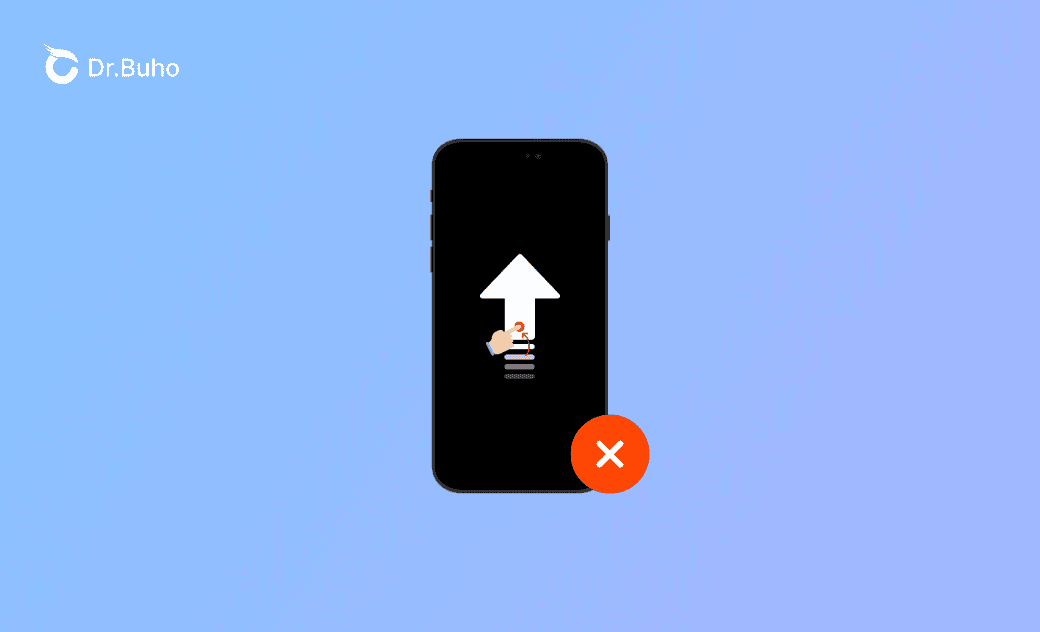iPhone Swipe Up Not Working? Try These 10 Fixes
Summary: This post will provide you with helpful tips to fix the "iPhone swipe up not working" issue.
The "iPhone swipe-up not working" issue can prevent you from unlocking your iPhone and accessing the Control Center.
But don't worry! In this post, you'll find 10 practical methods to resolve this issue. Read on for more helpful information.
Why Can't I Swipe Up on My iPhone?
The possible reasons why your iPhone won’t swipe up are mainly related to screen issues—such as a dirty screen, a damaged screen, a screen protector, or a screen cover—and software issues, like an outdated iOS version, software glitches, or bugs in the iOS Beta version.
How to Fix the "iPhone Swipe Up Not Working" Issue
Once you've identified the possible causes, let’s explore their corresponding solutions below.
1. Check the Control Center Gesture
Before applying any fixes, it’s important to know that many users are used to swipe-up shortcuts, but Apple changed the Control Center gesture to swipe down in later iPhone models.
The way to open and close the Control Center is different for each iPhone model:
- For iPhone X and later:
- To open the Control Center, swipe down from the top-right corner of your screen.
- To close the Control Center, swipe up from the bottom of your screen or tap the screen.
- For iPhone SE, iPhone 8, and earlier:
- To open the Control Center, swipe up from the bottom edge of any screen.
- To close the Control Center, tap the top of the screen or press the Home button.
2. Restart Your iPhone
Give your iPhone a restart, as it can fix most occasional errors. If you can’t restart your iPhone directly, you can force restart your iPhone.
3. Enable Control Center Access on the Lock Screen
If the Control Center won't swipe up or down on your iPhone's lock screen, try enabling Control Center access on the lock screen. Without this setting enabled, you won’t be able to swipe up/down to access it.
Here’s how to enable Control Center access on the lock screen:
- Open Settings.
- Tap Face ID & Passcode and enter your passcode.
- Enable Control Center under ALLOW ACCESS WHEN LOCKED.
4. Enable Control Center Access Within Apps
If you're using an app and want to swipe up or down to access the Control Center, make sure you have enabled this feature within the apps.
Here’s how to enable Control Center access within apps:
- Open Settings > Control Center > Turn on Access Within Apps.
- Add or remove the apps where you want to enable or disable access.
5. Remove the Screen Protector
Many users use a screen protector to prevent screen damage. However, if the screen protector is too thick, it might interfere with your touchscreen interaction.
We recommend using a thinner screen protector or removing it to fix swipe gestures.
6. Update to the Latest iOS Version
An outdated iOS version or using an iOS Beta version may lead to the "swipe-up not working" issue. Make sure your iPhone is running the latest iOS version. You can update it via iPhone Settings, Finder/iTunes, or an iPhone upgrade tool.
7. Customize Touch Accommodations
Customizing Touch Accommodations can improve the swipe-up gesture functionality on your iPhone. It allows you to adjust the touch settings according to your preferences.
Note: To use swipe gestures, Hold Duration and Tap Assistance need to be enabled on your iPhone.
Here’s how to customize Touch Accommodations:
Open Settings > Accessibility > Touch > Touch Accommodations > Hold Duration > Swipe Gestures.
8. Turn Off VoiceOver
VoiceOver is a gesture-based screen reader that can change the gestures you use to control your iPhone. If VoiceOver is turned on, you must use the VoiceOver gestures to operate your device.
Here’s how to turn off VoiceOver:
Open Settings > Accessibility > VoiceOver.
9. Reset iPhone Settings
Resetting your iPhone's settings can be an effective fix. This will restore the settings to their defaults without erasing your content.
Reset all settings will reset network settings, the keyboard dictionary, location settings, privacy settings, and Apple Pay cards to their defaults. Your data and media will not be deleted.
Here’s how to reset all settings:
Go to Settings > General > Transfer or Reset iPhone > Reset > Reset All Settings.
10. Reset Your iPhone
If none of the above solutions work, try resetting your iPhone as a last resort. Note that this method will erase all your data.
Use Finder/iTunes to restore your iPhone in recovery mode, erase all content and settings, or use a third-party tool like BuhoRepair to do it for you.
Here’s how to use BuhoRepair to reset your device:
- Free download, install, and launch BuhoRepair.
- Click Reset Device > Force Reset > Reset Now.
- Connect your device to the computer and trust your computer on the device.
- Click the Download button. Once the download is complete, click Reset Now.
- When your iPhone restarts, you can set it up as new.
Conclusion
In this post, we’ve provided 10 easy and proven ways to fix the "iPhone swipe-up not working" issue. Go ahead and fix your iPhone now!
Clare Phang has been captivated by the world of Apple products since the launch of the iconic iPhone in 2007. With a wealth of experience, Clare is your go-to source for iPhone, iPad, Mac, and all things Apple.