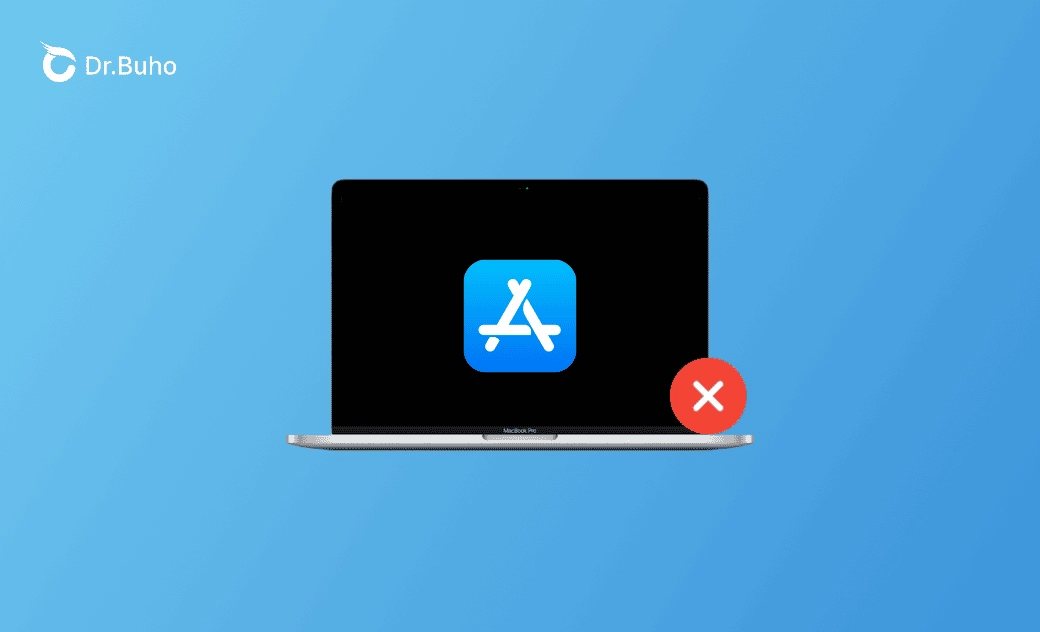Fixed "App Store Not Downloading Apps on Mac (Tahoe)"
Is the App Store refusing to let you download or update apps on your Mac? Fret not, as we have prepared a comprehensive guide with answers for you. Check it out now!
The App Store serves as the platform for downloading and updating apps on your Mac. If it's not functioning correctly, such as experiencing issues with downloading apps, don't miss out on this blog post. Here, you'll uncover the reasons behind the issue and discover some useful troubleshooting tips.
Why Doesn't the App Store Let You Download Apps on Mac?
Before diving into solutions, let's explore the potential causes of the Mac App Store not downloading apps. Common reasons include:
- Network Connection Issues
- Apple ID Problems
- App Store's Server Errors
- Unpaid Orders
- App Store Glitches
- System-Related issues
Now, let's proceed to explore effective solutions to address these issues and get your App Store back to smooth functioning.
How to Fix the "App Store Not Downloading" Issue on Mac
1. Check Network Connection
The first method to address the Mac App Store not downloading issue is to ensure your Mac is connected to a stable network.
If the issue persists, move on to the next step.
2. Sign Out and Sign In to Apple ID
Troubles logging into your Apple ID can prevent you from downloading or updating apps using the App Store. To address this, simply sign out of your Apple ID and then sign in again to check if the App Store starts working.
3. Check App Store Server Status
If the App Store won't let you download or update apps, it may be due to server errors.
What you can do is check the system status of the App Store servers.
4. Check for Unpaid Orders
If there are unpaid orders in the App Store, downloading new apps may be restricted. Take the following steps:
- Check your unpaid orders.
- Pay or cancel them.
- Check if you can now download apps from the App Store.
5. Restart the App Store
Restarting can resolve potential issues in the App Store on your Mac. Simply right-click on its icon in the Dock and select Quit.
6. Clear App Store Cache
Cached files in the App Store might be causing the download issue. Try clearing the cache to resolve potential conflicts. You can do this manually or use third-party cleaning tools like BuhoCleaner.
Here's how to clear the App Store cache using BuhoCleaner:
- Download and install BuhoCleaner on your Mac.
- Launch the app and click the Scan button.
- After the scan, click View Details > User Cache Files.
- Locate App Store, select it, and click the Remove button.
7. Restart Your Mac
If the above methods don't resolve the Mac App Store not downloading issue, restart your Mac. Simply click the Apple menu and select Restart.
8. Update macOS
macOS bugs could be the cause of issues with the App Store not working properly. This was experienced on macOS Sonoma 14.1.1, where the App Store crashed every time it was opened.
Always keep an eye on the latest macOS updates. If an update is available, download and install it.
Final Words
We hope that after trying the above methods, you can successfully download and update apps from the App Store. If none of them proves helpful, don't hesitate to reach out to Apple Support for assistance.
Did you find this article helpful? Please consider sharing it on your social media platforms. Your support is greatly appreciated!
Jerome is a passionate enthusiast of all things Apple. He is expertise in crafting tech-related articles, with a portfolio of more than 100 articles covering various Apple products like the iPhone, iPad, and Mac.