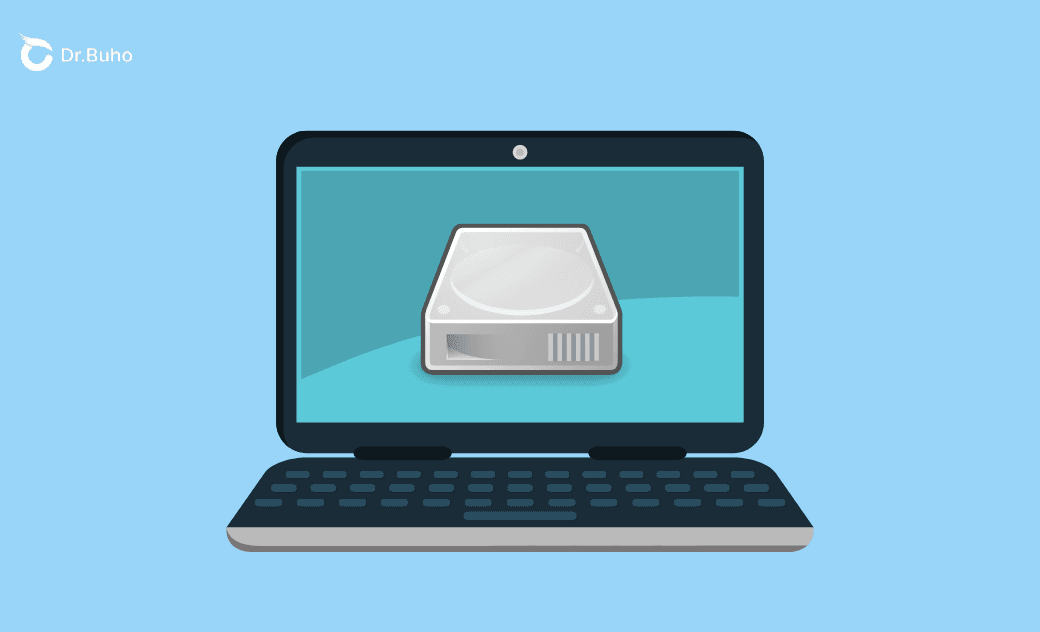[Fixed] Select the Disk Where to Install macOS Blank
This post covers possible causes and 4 effective fixes for the ‘select the disk where to install macOS blank’ error during macOS installation.
When installing macOS, theoretically, you’ll be offered two options, either the external drive or the internal drive for the macOS. However, some Mac users face a confusing predicament, particularly when they are installing an older version of macOS - the disk selection screen fails to display any disks. What is happening? When encountering the select the disk where to install macOS blank issue, how to fix it so you can continue installing the OS? Take it easy, this post will cover everything about disk not showing up when reinstalling macOS, starting from the causes.
Select the Disk Where to Install macOS Is Blank, Why
The blank disk selection screen can be attributed to several factors, ranging from the software to the hardware level. Here, we’ve collected some prominent causes that are related to the disk format, partition issues, etc.
- Wrong Disk Format: If the disk is formatted in a style that macOS does not support, such as NTFS, or if the formatting process was not completed properly, the installer will be unable to detect the disk, leading to a blank selection screen.
- Partition Issues: Problems with the disk’s partitions can also cause the installer to fail to recognize the disk. This could be due to damaged or improperly configured partitions. For example, if there are no active partitions available for installation, the disk will not appear in the installer.
- Corrupted Startup Disk: Possibly, there are some glitches in your startup drive, and the system will have trouble locating it, therefore, no disk appears when reinstalling OS. Fortunately, Apple offers a built-in tool, Disk Utility to help repair the drive.
- Corrupted or Incompatible macOS Installer: If the installer file is corrupted or if it’s designed for a different set of hardware specifications than those of your current Mac, it won’t function correctly. It’s also the main reason why no disk appears when reinstalling an older version of macOS.
Related Article: How to Create Bootable USB for macOS Sequoia/Sonoma
4 Fixes for "Select the Disk Where to Install macOS Blank"
With the reasons behind a blank disk selection being exposed, you can target the solutions now. Let’s dive into 4 working ways to fix the disk not showing up when reinstalling macOS error.
Fix 1: Create a Partition for macOS Installation
Step 1. Boot your Mac into Recovery Mode:
For Intel-based Macs: Restart your Mac and immediately hold down the Command and R keys until you see the Apple logo.
For Apple Silicon Macs: Turn on your Mac and hold down the Power button until you see the startup options window.
Step 2. From the macOS Utilities menu, select Disk Utility. In Disk Utility, locate and select the drive you want to install macOS.
Step 3. Click on the ‘Partition’ button on top of the Disk Utility menu. Make sure that the partition map is set to GUID Partition Table.
Step 4. Set the format to ‘Mac OS Extended (Journaled)’ which is suitable for most macOS installations. Then, name the new volume ‘Macintosh’ or any name you prefer.
Step 5: Click on ‘Apply’ to create the new partition. Disk Utility will set it up and prepare it for use.
Once you are done creating a usable partition, exit Disk Utility and return to the main macOS Utilities screen. This time, when you proceed with the new macOS installation, you should see the volume you just created.
Fix 2: Re-format the Drive with Disk Utility
Step 1: Similarly, enter macOS Recovery Mode and access Disk Utility by following the tutorials above.
Step 2: In Disk Utility, if you do not see your startup disk listed on the left side, click on the ‘View’ menu (top left) and select ‘Show All Devices’. This will display all disks connected to your Mac.
Step 3: Select the disk you wish to use for installation from the sidebar. Navigate to the ‘Erase’ tab on the top toolbar. You’ll be guided to assign the disk format and the name.
Step 4: Set the format to ‘Mac OS Extended (Journaled)’ and enter a name for the disk. Click on ‘Erase’ again to format the disk. This step will create a new partition on the disk suitable for macOS installation.
After formatting, when you are back in the main Recovery Mode menu, select ‘Reinstall macOS’ and follow the prompts to begin the installation process. You can select the newly formatted disk as the installation target for macOS.
Fix 3: Repair Corrupted Startup Drive
Step 1: Boot your Mac into Recovery Mode and access Disk Utility. Then, locate your Mac's startup drive (usually labeled as ‘Macintosh HD’ or similar) in the sidebar.
Step 2: With the startup drive selected, click on the ‘First Aid’ button in the toolbar and then click ‘Run’ to initiate the repair process.
Step 3: Disk Utility will scan and repair any errors or corruption on the startup drive. Wait for the process to complete, which may take some time depending on the size of the drive and the extent of the issues.
Step 4: Once the repair process is finished, Disk Utility will display a message indicating whether the repair was successful. The rest procedure is the same as above.
Fix 4: Re-download macOS and Create a Bootable macOS Installer
Step 1: Go to Apple's official website and search for the macOS version you need. You’ll be guided to the App Store. Here, a kind reminder will tell you whether this macOS is compatible with your device.
Step 2: Once you make sure of the macOS version, click on the ‘Get’ button to initiate the download.
Step 3: After downloading the macOS installer, launch Terminal. Follow the complete guide below to create a new bootable installer on Mac:
Related Article: How to Create Bootable USB for macOS Sequoia/Sonoma
With a new bootable installer, you can resolve the ‘select disk where to install macOS blank’ error.
FAQs about "Select the Disk Where to Install macOS Is Blank" Error
Which disk to select to install macOS?
Typically, the disk to install the macOS will be your Mac's internal startup disk, which is usually labeled as ‘Macintosh HD’ or similar. If the installer fails to detect your disk, it may be necessary to erase the disk beforehand.
How do I install macOS on an empty Mac?
- Turn off your Mac.
- Press and hold the power button until the message ‘Loading startup options’ appears on the screen.
- Select ‘Options’ and then click ‘Continue’ to proceed.
- Follow the on-screen instructions to enter the Recovery app window.
- In the Recovery app window, select ‘Reinstall’ for your macOS release.
- Click ‘Continue’ and then follow the on-screen wizards to complete the reinstallation process.
Why is the disk not showing up in macOS installation?
The biggest possibility is the disk is not formatted or in the wrong format. It could also be a corrupted macOS installer, software or hardware incompatibility, or outdated firmware or system software that’s stopping the startup drive from showing up.
Conclusion
To sum up, this post covers both the causes and effective solutions of the ‘select the disk where to install macOS blank’ error. From identifying the potential causes to implementing effective solutions like creating a new partition, reformatting the drive, repairing the startup disk, or even creating a bootable macOS installer, there are various paths to resolution. By following the methods outlined in our guide, you can overcome the black disk selection screen and proceed with macOS installation easily.
Cassie has been writing about technology for her entire career life - over 5 years. She enjoys diving into how Apple products work and then breaking it down in a way anyone can understand.