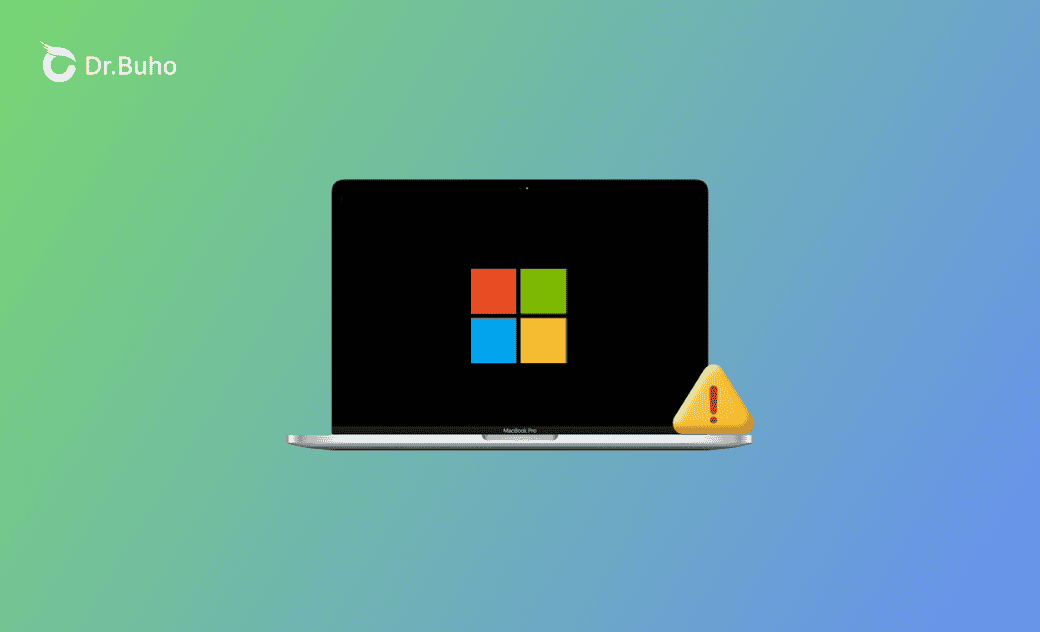Office 365: Your Account Doesn't Allow Editing on a Mac? 4 Fixes
Wondering why your Office 365 says "Your account doesn't allow editing on a Mac. To learn more contact your admin" and how you can fix it? Read on for answers to them.
"Your account doesn't allow editing on a Mac" is a primary issue faced by Office 365 users, especially when attempting to activate Microsoft 365 apps. This error restricts your ability to edit documents, causing inconvenience in your work. Not to worry, though; we're here to help you out. This guide covers the reasons behind the issue and provides four solutions. Check them out now!
Why Doesn't Your Microsoft Account Allow Editing on a Mac?
Microsoft accounts do not allow you to make edits for the following reasons:
- Activation and license issues.
- No editing permissions.
- Bugs in Office 365 (now Microsoft 365).
- Corrupted files in your Mac's Library folder.
How to Fix the "Your Account Doesn't Allow Editing on a Mac" Error in Office 365
The "Your account doesn't allow editing on a Mac" error often arises during Office 365 activation. To enable the Office editing feature on your Mac, follow the steps below:
1. Check Your Office License with Admin
The first troubleshooting method is to ensure that you have been assigned the correct Office license.
Simply contact the admin and ask them to go to the Microsoft 365 Admin Center to verify if you have been assigned the correct license.
2. Log Out of Office and Log Back In
If your Office license is correct but Microsoft 365 still won't allow you to edit files, sign out of your Office apps and sign back in.
- Open an Office app.
- Click the picture of your account.
- Click "Sign Out" and confirm your action.
- Click "Sign in" and enter your password.
- Check if you can edit Office files. If not, move on to the next step.
3. Remove Office License Files from Your Mac
Removing the Office license files from your Mac is also a worthwhile method. Here's how:
- Download the Microsoft Office for Mac License Removal Tool.
- Open the downloaded .pkg file.
- Click "Continue > Continue > Agree > Continue > Install > Close Applicaiton and Install".
- Enter your administrator password and click "Install Software".
- When you see the Success message, close the window.
- Open an Office app and sign in to your account to check if you can now edit documents.
4. Clean Uninstall Office 365 and Reinstall It
Another effective way to fix the "Your account doesn't allow editing on a Mac" error is to uninstall and reinstall Office 365.
For a complete uninstallation of Office 365 from your Mac, you can use BuhoCleaner. It stands out as one of the best app uninstallers for Mac, capable of deleting unwanted apps in bulk without leaving any traces.
Here's how it works:
- Download, install, and launch BuhoCleaner.
- Click "App Uninstall", and you will find all the apps installed on your Mac.
- Locate Microsoft Office, select it, and click the "Remove" button.
Alternatively, you can manually remove Office apps from your Mac using Finder. Here's a step-by-step guide:
- Quit Office apps.
- Open "Finder > Applications".
- Drag Microsoft Office app icons to the Trash.
- Press "Shift + Command + G" to open the "Go to Folder" window.
- Paste ~/Library in the search box and press "Return".
- Delete the following files or folders in the "Group Containers" folder:
- UBF8T346G9.ms
- UBF8T346G9.Office
- UBF8T346G9.OfficeOsfWebHost
- UBF8T346G9.OneDriveStandaloneSuite
- UBF8T346G9.OneDriveSyncClientSuite
- UBF8T346G9.OfficeOneDriveSyncIntegration
- Delete the following files or folders in the "Container" folder.
- com.microsoft.errorreporting
- com.microsoft.Excel
- com.microsoft.netlib.shipassertprocess
- com.microsoft.Office365ServiceV2
- com.microsoft.Outlook
- com.microsoft.Powerpoint
- com.microsoft.RMS-XPCService
- com.microsoft.Word
- com.microsoft.onenote.mac
- com.microsoft.OneDrive.FinderSync
- After that, empty your Trash and restart your Mac.
Once you've completely uninstalled Office from your Mac, visit www.office.com and sign in to your Office account to download and install Microsoft 365.
The Bottom Line
Hopefully, you have successfully gained editing access to Microsoft Office 365 apps after trying one or more of the methods mentioned above.
By the way, BuhoCleaner, as mentioned earlier, is more than just an app uninstaller. It can do much more, including clearing caches, deleting duplicate and similar photos, analyzing disk space, monitoring system status, and more. If you haven't tried it yet, give it a shot yourself!
Clare Phang has been captivated by the world of Apple products since the launch of the iconic iPhone in 2007. With a wealth of experience, Clare is your go-to source for iPhone, iPad, Mac, and all things Apple.