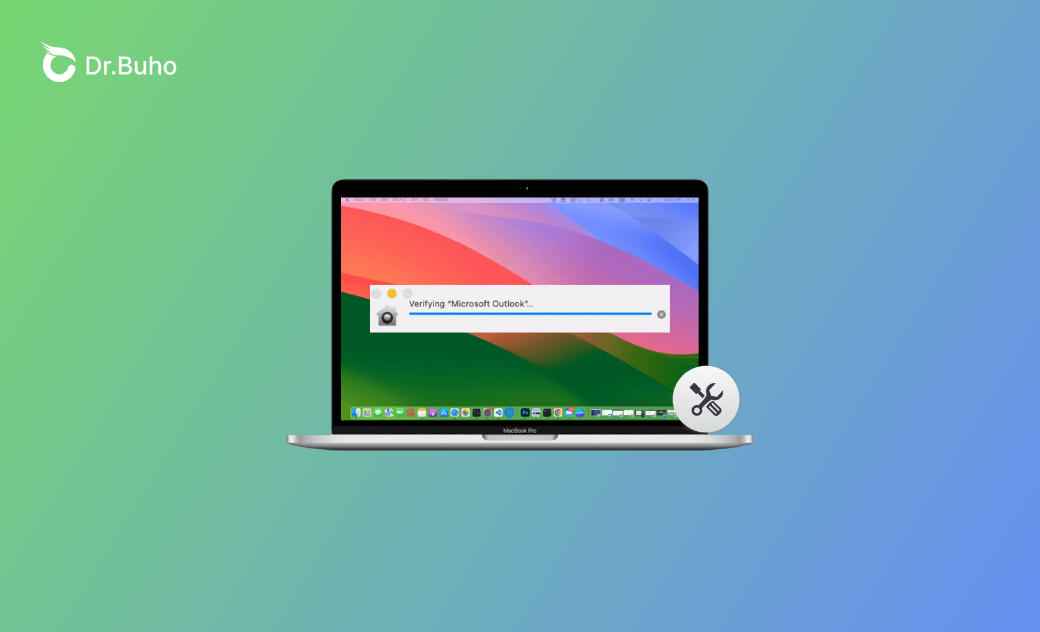Verifying "Microsoft Outlook" Stuck on Mac? Try These 9 Fixes
This post is about why the Verifying Microsoft Outlook popup appears and how to stop Verifying Microsoft Outlook on Mac. Keep reading!
"There is this window that says verifying outlook and it won't go away. I have deleted Outlook and it is still wont go way. i have also reinstalled it and it is still there."
- A Question from Apple Community.
Feel annoyed about receiving a Verifying Microsoft Outlook popup message and getting stuck in this popup while installing the Microsoft Outlook app?
Relax! Follow this easy guide to fix the Verifying Microsoft Outlook Mac stuck!
Why Is My Mac Stuck on "Verifying Microsoft Outlook"?
The "Verifying Microsoft Outlook" process stuck on your Mac is caused by CoreServiceUIAgent, a system process in macOS responsible for displaying various security-related alerts and user interface elements.
macOS’ built-in security feature, Gatekeeper, uses CoreServiceUIAgent to inform you when you’re downloading apps from outside the App Store, showing a message like “Verifying ‘xxx’.”
The verification process should take only a few seconds. If it gets stuck, follow the steps below to troubleshoot.
How to Get Rid of the "Verifying Microsoft Outlook" Message on Mac
1. Force Quit Microsoft Outlook via Activity Monitor
A quick and easy fix for Verifying Microsoft Outlook Mac stuck is to force quit Microsoft Outlook via Activity Monitor. Here is how:
- Open Activity Monitor via Spotlight.
- Enter "Outlook" in the search box.
- Select all Microsoft Outlook-related processes.
- Click the X(quit) button>Force Quit.
Force quit CoreServiceUIAgent the same way if the above steps still fail to close the Verifying Microsoft Outlook window.
2. Uninstall Outlook and Reinstall It from the App Store
As we mentioned above, the verifying popup always appears while you download apps from the internet. Try uninstall Outlook and reinstall it from the App Store.
Manual uninstall may left with some leftovers. And you have to delete the app in the Trash. For a time-saving and effort-saving way, you can have BuhoCleaner, which helps you uninstall apps completely without leftovers in one click.
Here is how:
- Free download, install, and launch BuhoCleaner.
- Click App Uninstall>Check Microsoft Outlook>Remove.
After uninstalling Outlook completely, go to the App Store to reinstall it.
3. Add Full Disk Access for Microsoft Outlook
Adding full disk access for Microsoft Outlook may help you remove the verifying Microsoft Outlook Mac popup.
Here is how:
Go to Apple menu>Privacy & Security>Full Disk Access>Click + to add Outlook.If Microsoft Outlook is already there, uncheck and re-check it.
4. Remove Outlook-Related Password Entries
One helpful answer from the Microsoft official is to have a try at removing Outlook-related password entries in Keychain Access.
Here is how:
- Sign out the Microsoft Outlook.
- Open Keychain Access via Spotlight or Finder.
- Enter Outlook in the search box and press the Enter key.
- Select and delete Outlook-related password entries.
- Restart your Mac and reopen the Microsoft Outlook.
5. Restart Your Mac
Sometimes, the Verifying Microsoft Outlook Mac Stuck may just caused by system glitches or an unstable Wi-Fi connection.
A simple restart will fix the system's occasional error effectively.
6. Update Microsoft Outlook and Mac
To ensure your Mac is compatible with Microsoft Outlook, you'd better update your Mac.
In addition, downloading and installing the latest Microsoft Outlook or updating Microsoft Outlook may also help.
For the earlier Outlook version, open the Outlook Help menu>Check for Updates. If no Check for Updates option exists, update it via the App Store.
7. Minimize the CoreServicesUIAgent Verifying Microsoft Outlook Window
If the above method fails to remove the Verifying Microsoft Outlook popup, click the - button to minimize this CoreServicesUIAgent window to bypass it temporarily.
8. Reboot Mac in Safe Mode
Rebooting your Mac in safe mode can rule out some system issues and run your Mac with the necessary processes and settings.
After rebooting your Mac in safe mode, see whether the verifying window disappears.
9. Allow Applications Downloaded from Anywhere
Another trick to fix the Verifying Microsoft Outlook Mac stuck is to set "Allow Applications Downloaded from Anywhere" in System Settings.
Here is how:
Go to Settings>Privacy & Security>Check Anywhere under Security.
For there is no Anywhere option, show it via Terminal:
- Open Terminal via Spotlight.
- Copy and paste the command:
sudo spctl --master-disable
Besides the methods we mentioned above, some other attempts are worth a try such as checking for malware, right-clicking the Outlook app then clicking Open in the context menu.
Conclusion
After finishing this post, have you mastered the skills to fix Verifying Microsoft Outlook Mac stuck?
Go and remove the Verifying Microsoft Outlook Mac popup now!
Clare Phang has been captivated by the world of Apple products since the launch of the iconic iPhone in 2007. With a wealth of experience, Clare is your go-to source for iPhone, iPad, Mac, and all things Apple.