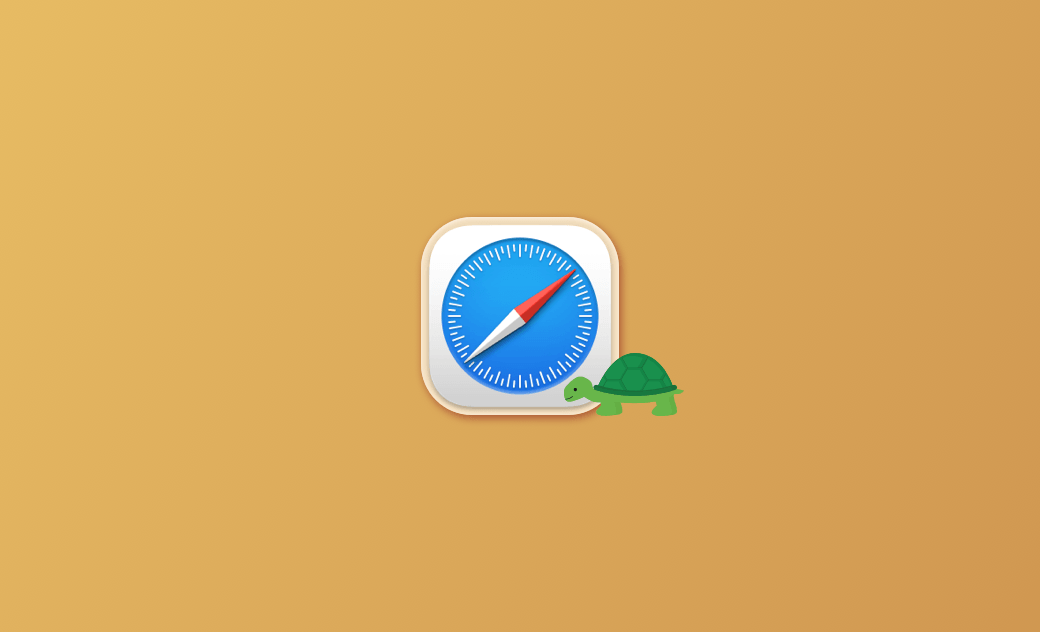Safari Slow after macOS Tahoe Update? Here's the Fix
Experiencing sluggish Safari performance after updating to macOS Tahoe? Searching for ways to speed up your slow Safari? Join us as we explore 9 methods to accelerate your browsing experience!
Recently, many users have noticed that Safari has become slow after updating to macOS Tahoe.
This post gives you a detailed explanation of why Safari is so slow on macOS Tahoe. After explaining the reasons, we provide you with 9 effective solutions and 1 extra tip. Read on to learn more!
Why Is Safari So Slow on macOS Tahoe?
After updating to macOS Tahoe, Safari is running slowly. You can check the reasons for a slow Safari on your macOS Tahoe by following the points below.
Once you know the reasons, you will be clear about how to speed up your Safari. Keep them in mind and avoid them next time. And even if you can't avoid them, you can solve the problem quickly the next time you encounter it.
Here are the main causes of a slow Safari:
- Too many tabs
- Cache accumulation
- Too many extensions
- Outdated Safari
- Wi-Fi issues
- DNS prefetching
- Mac drive issues
- Virus
- VPN or Other Security Software issues.
- Too much autofill data
How to Fix Slow Safari on Mac
Now that you have figured out the reasons why Safari is running slow on macOS Tahoe, let's start with the causes and solve them one by one. You are getting closer to a high-speed new Safari!
Below we have listed 9 ways to speed up your slow Safari. Pick one or try them all to bring your Safari back to life!
1. Close Unwanted Tabs
A tab is essentially an open window in Safari. When too many pages are loading, Safari may slow down. To improve performance, close any tabs you no longer need after browsing.
2. Clear History and Caches
The longer you use the Safari browser, the more history and cache Safari stores on your computer. This may slow down your Safari browser, so you will need to clear this data.
Follow the steps to clear them:
Clear History:
- Open Safari.
- Click the History menu in Safari and select Clear History.
- Select the time period you want to clear and click Clear History.
Empty Caches:
- Click the Safari menu.
- Click Settings > Advanced > check Show features for web developers.
- Click the Develop menu in Safari, then select Empty Caches.
Related Article: How to Clear Cache on Mac
3. Check and Reset Network
Sometimes Safari is slow to load may not be a problem inside Safari. The network condition is also a key to the speed of Safari.
You can check whether the network is disconnected and whether the internet signal is good. If you find that the network condition is bad, you can switch to another network in time.
Here we also find a faster way to monitor the network speed for you - BuhoCleaner. It is a powerful network speed checker.
And here's how to use BuhoCleaner to monitor internet speed:
- Free Download, install, and launch BuhoCleaner.
- Click on the BuhoCleaner Menu, then select Preferences.
- Switch to the Status Menu tab and select the data you want to be displayed in the menu bar.
4. Update Safari
Outdated Safari may also be a possible cause for Safari running slowly. So you need to update your Safari in time. The most up-to-date version of Safari is included with the latest version of macOS.
And here's how to update Safari:
- Click on the Apple menu, then select System Settings > General.
- Choose Software Update from the options.
- Click on Restart Now and wait for the update to finish.
5. Disable Unwanted Extensions
Installing multiple Safari extensions can increase CPU and RAM usage, which may significantly slow down the browser’s performance. To speed up Safari, we recommend uninstalling extensions you don’t need.
And here's how to disable unwanted Safari extensions:
- Click the Safari menu > Settings > Extensions.
- Find the extension you want to disable and click Uninstall, and wait for the uninstallation to finish.
6. Disable Search Engine Suggestions
Search engine suggestions are easy to ignore, but disabling them also plays an important role in speeding up Safari.
Follow the steps below to disable search engine suggestions:
- Click the Safari menu > Settings>Search.
- Uncheck Include search engine suggestions.
7. Disable DNS Prefetching and Switch DNS Provider
DNS prefetching is the act of resolving a website's IP address before a user clicks on its link. If you are running Safari version 5.0.1 or later, DNS prefetching will also slow down your Safari. So you need to disable DNS prefetching in time.
And here is how:
- Open Terminal.
- Enter the following text:
defaults write com.apple.Safari WebKitDNSPrefetchingEnabled -boolean false. - If you have Safari open, you will need to quit and relaunch Safari.
Switching DNS providers can also speed up Safari. Follow the steps below:
- Click the Apple menu > System Settings > Network > Wi-Fi > Details > DNS > +.
- Enter 8.8.8.8 / 8.8.4.4 and click OK.
8. Check and Clear Virus
In addition to the above methods, checking for viruses is also a practical way to speed up Safari. If you have a virus on your computer, your Safari will obviously be affected. So you can download antivirus software and check for viruses.
9. Have a Thorough Cleaning for Your Mac
In addition, a slow Safari may require a thorough cleaning. Removing unwanted apps and disabling startup items can greatly improve the speed of your Mac.
We recommend using professional third-party software like BuhoCleaner to perform a complete cleanup of your Mac. Afterward, you may experience faster performance on both your Mac and Safari, just like before. Free up your Mac and Safari with BuhoCleaner now!
In addition to the above 9 methods, you can also go to the Apple Community to find a solution. Many people are experiencing the same problem as you, and you can see how others have solved the Safari running slowly on macOS Tahoe problem.
Besides, you can go to Apple Support to find help.
Conclusion
We hope at least one of the above methods helps you get out of your problem.
Safari running slowly may be caused by many reasons. Pay more attention to the points we listed when you are using Safari in general. Use the methods mentioned above to speed up your Safari now!
Wendy Wu is a tech enthusiast with a deep passion for all things iPhone, iPad, and Mac. Wendy is always on the lookout for Apple products and is committed to providing Apple users with some of the latest information and useful tips.