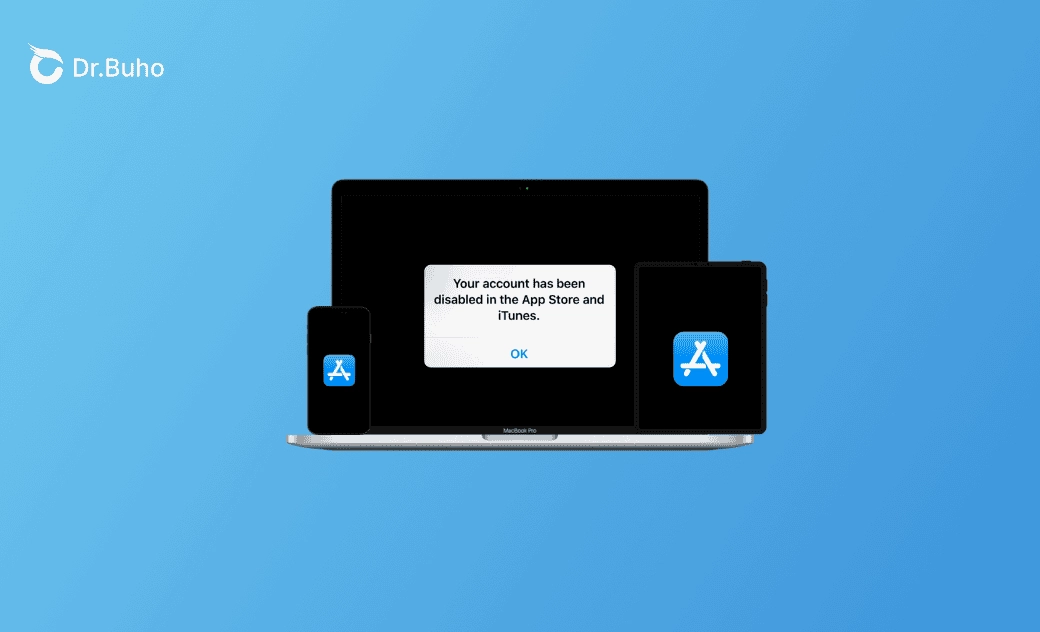Fix "Your Account Has Been Disabled in the App Store" 2025
If your Mac, iPhone, or iPad says your account has been disabled in the App Store and iTunes, check out this guide for reasons and solutions.
"My account has been disabled in App Store and iTunes. Tried adding card to wallet. Cannot download/open any apps, nor update. I am on my iPad now, but the problem is my husband’s iPhone."
- A Question from Apple Community.
Have you ever encountered the same problem? If yes, read on to learn why and discover some effective solutions.
Why Does Your iPhone/iPad/Mac Say "Your Account Has Been Disabled in the App Store and iTunes"?
Here are the common reasons behind a disabled Apple ID account:
- Your payment method has a problem.
- There are billing issues.
- You entered the wrong Apple ID password multiple times.
- You updated apps with another Apple ID.
- Your device forgot about you.
- You have disputed charges.
How to Fix "Your Account Has Been Disabled in the App Store and iTunes"
Don't worry if you see the message "Your account has been disabled in the App Store and iTunes". Here are some solutions.
Fix 1. Contact Apple Support
The official way to solve this problem is to contact Apple Support to reactivate your Apple ID account.
- Visit Get Support.
- Click Get Started and sign in with your Apple ID.
- Provide more information to help enable your account.
- Click Continue.
Alternatively, you have the option to schedule a call with Apple Support. They will call you back and assist in resolving your issue.
Fix 2. Unlock Your Apple ID
Apple may lock your Apple ID if it detects security issues. Follow these steps to unlock your Apple ID and check if the "Your account has been disabled in the App Store and iTunes" issue persists.
Here's how to unlock your Apple ID from the web:
- Go to iforgot.apple.com.
- Click Reset password.
- Enter your email address or phone number, type the characters in the image, and click the Continue button.
- Confirm your photo number associated with your Apple ID and click Continue.
- You will get a notification on the Apple devices signed into iCloud.
- Tap Allow in the notification and follow the on-screen instructions to reset your password.
Fix 3. Uninstall and Reinstall Apps
If you encounter the "Your account has been disabled in the App Store and iTunes" message when attempting to update apps, it may be due to the app you're trying to update being downloaded using a different Apple ID. In such a case, simply uninstall the app and then reinstall it with your current Apple ID.
Related Article: How to Completely Uninstall Apps on MacBook: 5 Easy Ways
Bonus Tip: How to Remove Apple ID from Your iPhone/iPad
Sometimes, you may want to remove your Apple ID from your iPhone or iPad, but find that the "Sign Out" button is greyed out. We'd like to introduce a handy tool called BuhoUnlocker, which offers a range of unlocking features such as removing Apple ID, unlocking screen passcode and screen time passcode, and bypassing MDM restrictions.
Here's how to remove Apple ID from your iPhone or iPad using BuhoUnlocker:
- Download and install BuhoUnlocker on your computer.
- Connect your iPhone to your computer via a USB cable.
- Click Remove Apple ID > Start.
- You will be asked to turn off Find My on your device.
- Click Next Step > Start and wait for the removal process to complete.
The Bottom Line
While "Your account has been disabled in the App Store and iTunes" is not a common problem, fortunately, there are solutions. If you want to avoid encountering such an issue, do not sign in to your Apple ID on someone else's device or use another person's Apple ID on your device.
Clare Phang has been captivated by the world of Apple products since the launch of the iconic iPhone in 2007. With a wealth of experience, Clare is your go-to source for iPhone, iPad, Mac, and all things Apple.