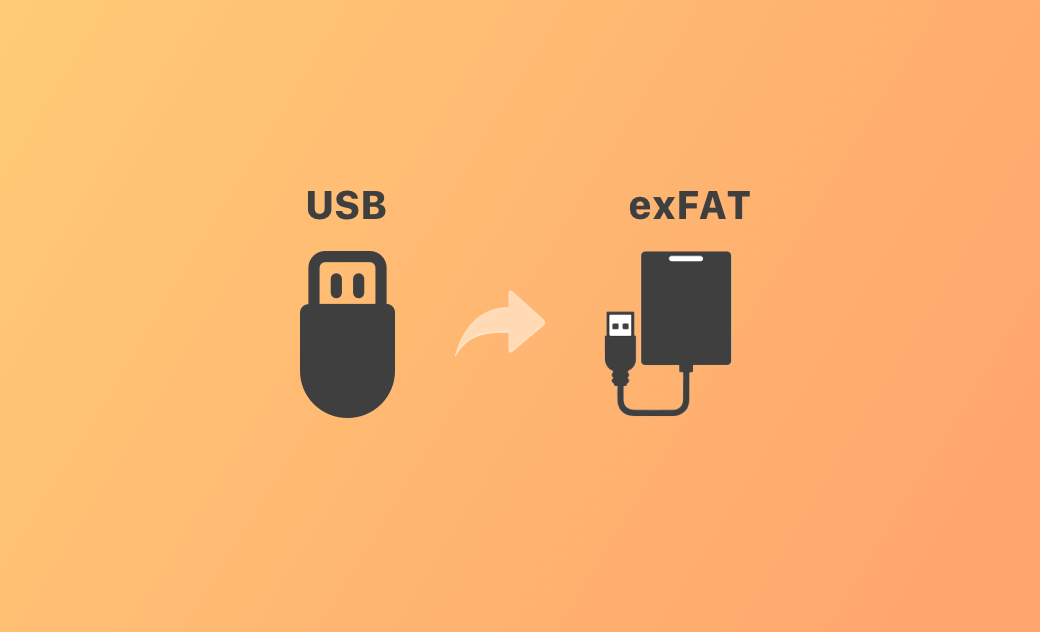How to Format USB/HDD to exFAT on Mac or Windows 10/11
exFAT format is compatible with both Windows and Mac. How to format USB or external hard drive to exFAT so that you can use it on both Mac and Windows computers? You can check the step-by-step guide below.
How to Format USB or External Hard Drive to exFAT on Mac
- Back up data. Connect the USB or HDD to your Mac computer. Copy all data on the drive to another device since formatting the drive will erase all existing data.
- Open Disk Utility. To format the drive to exFAT on Mac, you can use Disk Utility. Disk Utility is a built-in macOS application that allows you to manage hard drives. Press Command + Space and search for “Disk Utility” to open it.
- Select the USB or external hard drive. In Disk Utility, you can find and select the target drive in the left sidebar. If you don’t see it, you may click View > Show all devices.
- Format the drive to exFAT. Click the Erase button in the top toolbar. Type a name for the drive. Select exFAT from the drop-down menu of Format. Choose the GUID Partition Map scheme. After that, click the Erase button to start formatting the USB or external hard drive to exFAT format.
How to Format USB/HDD to exFAT on Windows 11/10
- Connect the USB or external hard drive to your Windows PC. Back up all needed data to another device.
- Double-click This PC to open Windows File Explorer.
- Locate and right-click the target USB flash drive or external hard drive that you want to format to exFAT. Select Format from the context menu.
- In the pop-up Format window, you can choose exFAT from the drop-down menu of File System. Optionally, type a new name for the drive.
- Make sure to tick the “Quick Format” option, and it delivers a faster formatting process.
- Click the Start button to start formatting the drive to exFAT format.
Once the formatting process is complete, your USB drive or HDD should be in exFAT format now. It is compatible with both Mac and Windows systems. You can use it to transfer files between the two platforms without any issues.
Bonus: How to Write to NTFS Drives on Mac
If you have an NTFS-formatted drive at hand, you may find that you can’t copy or write to the NTFS drive from your Mac.
NTFS is a Windows-based file system format. macOS only supports reading the NTFS drive, but not writing to it. To make the NTFS drive writable on Mac, you need to utilize a professional NTFS for Mac software application.
BuhoNTFS is an easy-to-use NTFS for Mac application. You can use it to easily mount NTFS drives in read & write mode on your Mac and flawlessly write data on the NTFS drive.
Conclusion
exFAT vs FAT32 vs NTFS, the exFAT format is the best choice to format a drive if you need to use the drive on both Mac and Windows systems. exFAT wins due to its cross-platform compatibility and large file support. This post offers detailed guides on how to format a drive to exFAT on Mac or Windows 10/11, working with a USB or external hard drive. Hope it helps.
Cassie has been writing about technology for her entire career life - over 5 years. She enjoys diving into how Apple products work and then breaking it down in a way anyone can understand.