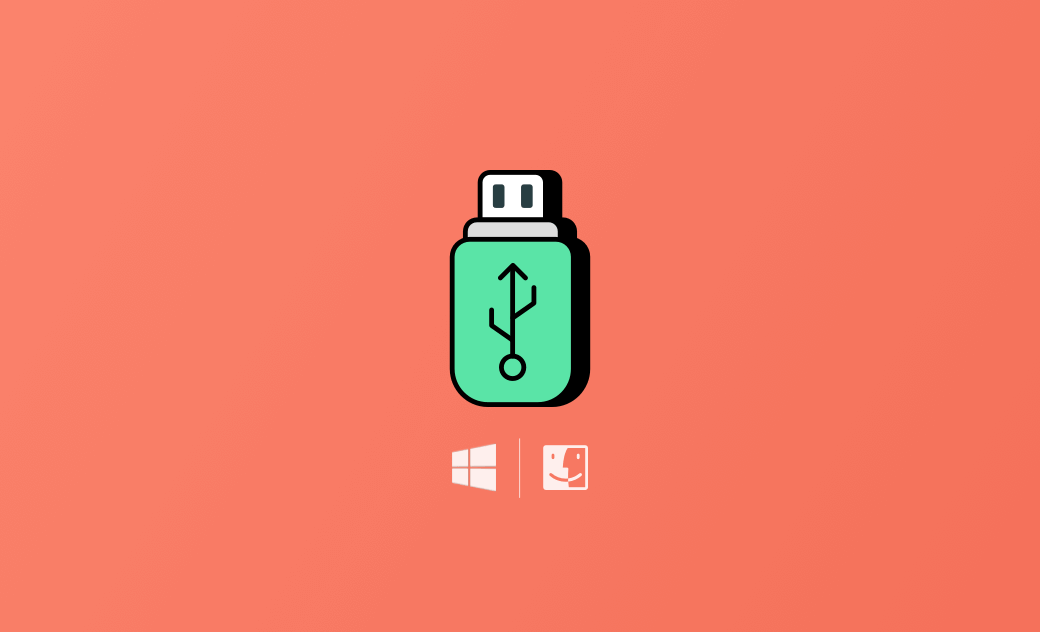How to Format a USB Flash Drive on Mac or Windows 10/11 PC
If your USB flash drive has severe problems or you just want to erase all data on it, you can format the USB drive. Check the step-by-step guide below for how to format a USB flash drive on both Mac and Windows 10/11 PC.
How to Format a USB Flash Drive on Mac
You can use the macOS built-in Disk Utility app to easily format a USB drive on your Mac. Check the detailed steps below.
Step 1. Connect the USB flash drive to your Mac computer. You can plug the USB to your Mac’s USB port. For MacBooks that don’t have a USB port, you may use a USB-C to USB adapter.
Step 2. Open Disk Utility. Next, you can click Spotlight Search at the top-right corner of your Mac screen, and search for the Disk Utility app to open it. Alternatively, you can go to Finder > Applications > Utilities, and double-click Disk Utility to launch this Mac disk management app.
Step 3. Select the target USB drive from the left panel. Click the Erase button at the top of the Disk Utility window.
Step 4. In the pop-up USB formatting window, you can change the name of the drive and choose the desired format for the USB flash drive.
Step 5. Choose a partition scheme to format the USB drive. The scheme you choose depends on the compatibility requirements of the systems. GUID Partition Map scheme is recommended.
Step 6. Click the Erase button to start formatting the USB flash drive to FAT32, exFAT, etc. on your Mac. After it finishes, your USB flash drive is ready to use again.
How to Format USB Drive on Windows 10/11 PC
To format a USB flash drive on a Windows 10/11 PC, you can follow the steps below.
Step 1. Plug the USB flash drive into an available USB port on your Windows computer.
Step 2. Double-click This PC or press Windows + E to open File Explorer.
Step 3. Find and right-click your USB drive in the File Explorer window and select Format.
Step 4. In the Format dialog box, you can choose the desired file system format for the drive.
If you plan to use the drive on both Windows and Mac computers, you should select exFAT or FAT32 as the file system. If you only intend to use the drive on Windows systems, you can choose NTFS.
Step 5. Make sure the “Quick Format” option is checked. It can speed up the formatting process. Click the Start button to begin formatting the USB flash drive to exFAT/FAT32/NTFS on your Windows 10/11 PC.
5 Tips to Fix Can’t Format USB Drive on Mac/PC
Tip 1. Make sure the USB drive is not write-protected.
Tip 2. Run your antivirus software to scan for malware or virus on the USB flash drive.
Tip 3. Repair the corrupted USB drive with Disk Utility First Aid on Mac. On Windows, you can run the CHKDSK scan in Command Prompt.
Tip 4. The USB file system may be not compatible with your system. NTFS-formatted drives are read-only on Mac. To make the NTFS drive read and write on Mac, you can use BuhoNTFS - a professional free NTFS for Mac software program.
Tip 5. The USB drive may be physically damaged. You may get a new one.
Bottom Line
This post provides step-by-step guides to allow you to easily format a USB drive on Mac or PC. Hope your USB flash drive is successfully formatted and ready for use now.
Cassie has been writing about technology for her entire career life - over 5 years. She enjoys diving into how Apple products work and then breaking it down in a way anyone can understand.