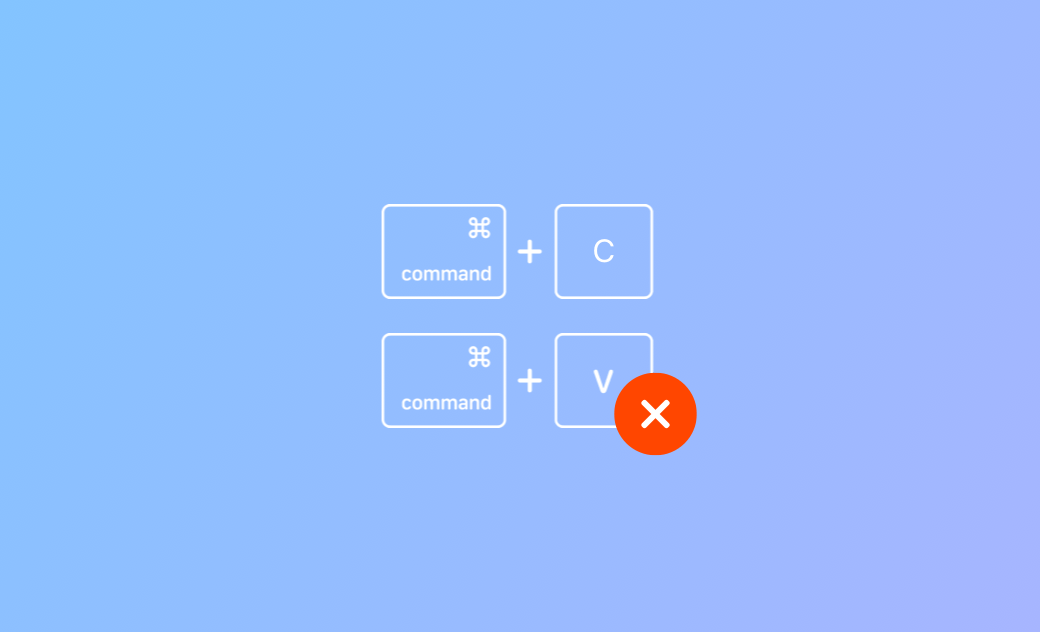Copy and Paste Not Working on Mac (Tahoe) – 10 Solutions
Copying and pasting text, files, or images on your Mac is usually quick and easy with your mouse, keyboard, or trackpad.
But if copy and paste suddenly stops working, don’t worry. Try these 10 simple solutions to get it back in action.
10 Fixes for Copy and Paste Not Working on Mac (Tahoe)
1. Restart the Application
If you intend to copy text or other content from one app to another but find the copy-and-paste action is not working, you can restart the applications and try again.
If you can’t copy and paste content in Microsoft Word on your Mac, you can restart MS Word, update Word, or reinstall Word to see if the problem can be fixed.
2. Restart Your Mac
You can restart your Mac computer and try to copy and paste content on your Mac again. Sometimes it might be the system bugs that cause the can’t copy and paste on Mac error. You can click Apple Menu > Restart to restart your computer.
3. Fix Mac Keyboard Issues
If the Command + C or Command + V keyboard shortcut is not working, you can use a mouse to copy and paste on Mac. Select the content that you want to copy and right-click your mouse to select Copy. You can also use a trackpad to try to copy and paste.
You can also try to reset your Mac keyboard shortcut settings to the default to see if it helps fix the copy and paste not working issue. Click Apple Menu > System Settings > Keyboard > Keyboard Shortcuts > Keyboard, and click the Restore Defaults button.
4. Update Your Mac to the Latest Version
Sometimes an OS update can help fix many problems and bugs on your Mac. You can update your Mac OS to the latest version by following the operations below.
- You can click Apple Menu and choose System Settings or System Preferences.
- If you select System Settings, you can click the General tab and click Software Update. If you choose System Preferences, you can click Software Update.
- If it finds a new software update available, you can click Upgrade Now, Update Now, or similar buttons to update your Mac to the latest version.
After that, check if the copy and paste not working issue on your Mac is fixed.
5. Close Other Unnecessary Programs on Your Mac
The copy and paste not working error on Mac might be caused by software conflict issues. You can close all other unnecessary programs on your Mac and try to copy and paste the text, images, or files again.
6. Force Close Clipboard on Mac
- Click the Spotlight icon at the menu bar on your Mac.
- Type Activity Monitor in the search box to open the Activity Monitor app on your Mac.
- Here you can see all running processes and programs on your Mac. Find the pboard process and click the X icon.
- Click the Force Quit button to force close the clipboard on your Mac. It helps fix the clipboard stuck issue on Mac.
- Then you can try to copy and paste the target content again.
7. Check If the File is Read-only
- If you can’t copy and paste a file/folder on Mac, you can select the file, right-click your mouse, and select Get Info. Or you can press the Command + I keyboard shortcut to open the file information window.
- Expand the Sharing & Permissions option.
- Check if the file is set to read-only; if so, change it to read-and-write status.
8. Force Close WindowServer Process
You can also try to force close the WindowServer system process to see if it helps solve the "unable to copy and paste on Mac" issue.
- Follow the operation above to open Activity Monitor on Mac.
- Search for WindowServer in the search box. Find and double-click the WindowServer process from the list.
- Click the Quit button and click Force Quit.
9. Try to Start Mac in Safe Mode
You can also try to start your Mac into Safe Mode to see if you can normally copy and paste files on your Mac.
For Apple Silicon Systems:
- Click Apple Menu > Shut Down to shut down your Mac.
- Press the Power button to start your Mac.
- On the “Loading startup options” screen, select a volume that you want to boot your Mac.
- Press and hold the Shift key and choose Continue in Safe Mode.
For Intel-based Systems:
- Restart or start your Mac, and immediately press and hold the Shift key on your keyboard until you see the login window.
- Enter your login details to log into your Mac, and you will see Safe Boot in the menu bar.
Related Article: MacBook Safe Mode Not Working, How to Boot into It?
10. Fix Can’t Copy & Paste Files to External NTFS Drive
If you want to copy and paste files from your Mac to an external NTFS drive, you need to utilize a third-party tool since Mac doesn’t have the native NTFS drive write support. For Mac computers, you can only read content on the NTFS drive, without using a third-party NTFS for Mac application.
To read and write to NTFS drives on Mac, you can use BuhoNTFS - a professional NTFS for Mac tool.
You can download and install BuhoNTFS on your Mac to use it to easily view, edit, create, and write files on the NTFS drive from your Mac.
Conclusion
If you are unable to copy and paste texts/images/files on your Mac, this post provides some possible fixes to help you fix the copy and paste not working on Mac issue. Solutions to fix can’t copy and paste to NTFS drives from Mac are also explained. If you need an easy-to-use Mac cleaner tool to make your Mac run with the best performance, you may try BuhoCleaner.
Cassie has been writing about technology for her entire career life - over 5 years. She enjoys diving into how Apple products work and then breaking it down in a way anyone can understand.