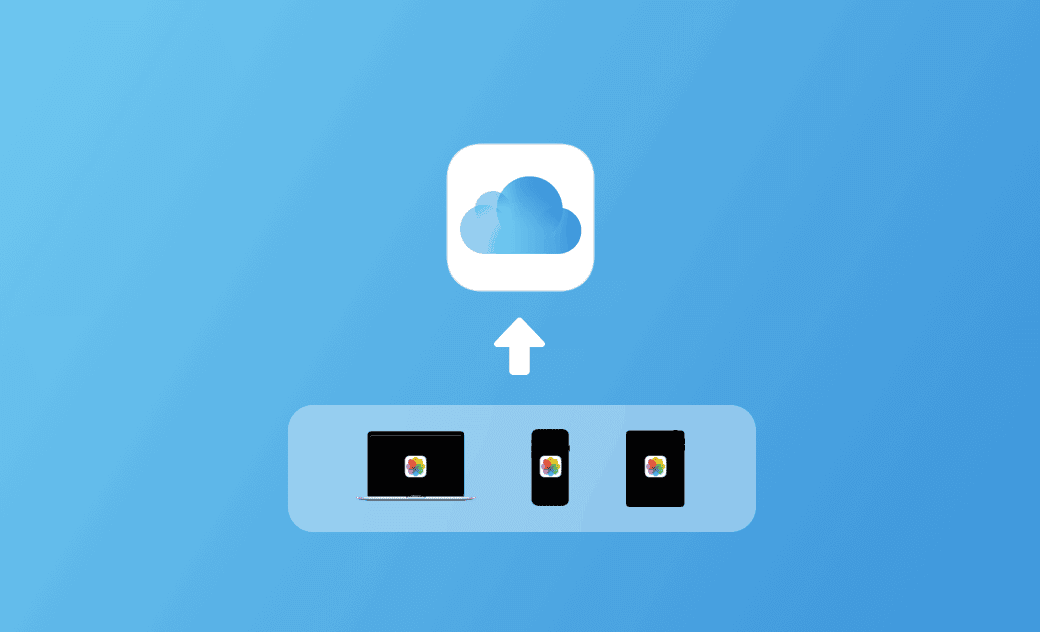How to Upload Photos to iCloud from iPhone/iPad/Mac
Uploading photos to iCloud mainly brings you two benefits. One is that you can access the photos across all your Apple devices; the other is that you can have a backup of your precious photos. Learn how to upload photos to iCloud from an iPhone, iPad, or Mac below.
How to Upload Photos to iCloud from iPhone/iPad
Method 1. Quickly Sync Photos from iPhone/iPad to iCloud
- Open the Settings app on your iPhone or iPad.
- Tap your Apple ID name to open Apple ID settings.
- Next, tap iCloud.
- Under "APPS USING iCLOUD", tap "Photos" and enable "Sync this iPhone"
- Select the “Optimize iPhone Storage” or “Download and Keep Originals” option based on your preference. The first option uploads the full-resolution photos and videos to iCloud and keeps a lower-resolution version of photos on your iPhone to save device space. The second option stores original photos on both your device and iCloud.
- After that, it will automatically upload and safely store all your iPhone photos and videos in iCloud and you can browse, search, and share from any of your Apple device.
Method 2. Manually Upload Certain Photos from iPhone/iPad to iCloud
- If you don’t want to upload all iPhone photos to iCloud and only upload certain pictures, you can visit www.icloud.com in your Safari browser.
- Log into iCloud.
- Select the Photos app.
- Tap the Upload icon at the bottom and choose Photo Library.
- Select the photos you want to upload from your iPhone to iCloud.
How to Upload Photos to iCloud from Mac
Method 1. Upload Photos from Mac to iCloud via iCloud.com
- Open Safari or Chrome browser on your Mac computer. Go to www.icloud.com.
- Sign in to iCloud with your Apple ID login information.
- Select the Photos app to open iCloud Photos.
- Then you can select a folder or create a new photo album. Drag and drop your photos from your Mac to the folder to upload them to iCloud.
Method 2. Automatically Sync Photos from Mac to iCloud
- Click Apple > System Settings > Apple ID > iCloud.
- Turn on the switch next to the Photos app to turn on iCloud Photos syncing.
- Then you can store your photos in the Photos app on your Mac, and they will be automatically synced to iCloud.
Method 3. Upload Your Photos from Mac to iCloud Drive
- Click Apple > System Settings > Apple ID > iCloud.
- Toggle on the switch next to iCloud Drive to turn on iCloud Drive on your Mac.
- Next, press the Command + Shift + I keyboard shortcut to open iCloud Drive on your Mac.
- Then you can store your photos in iCloud Drive and it will upload to iCloud.
Get More Free Space on Mac with BuhoCleaner
If your Mac is running out of space, you can take some measures to get more free space. You can use a professional Mac cleaner program to clean your Mac.
BuhoCleaner is an easy-to-use Mac cleaner that offers various functions to clean and speed up your Mac. You can use it to scan and remove junk data, uninstall unneeded apps, delete duplicates, analyze disk space, free up RAM, and more.
Bottom Line
This post introduces how to upload photos to iCloud from a Mac or iPhone/iPad. You can easily store your pictures in iCloud for photo backup or sync.
Cassie has been writing about technology for her entire career life - over 5 years. She enjoys diving into how Apple products work and then breaking it down in a way anyone can understand.