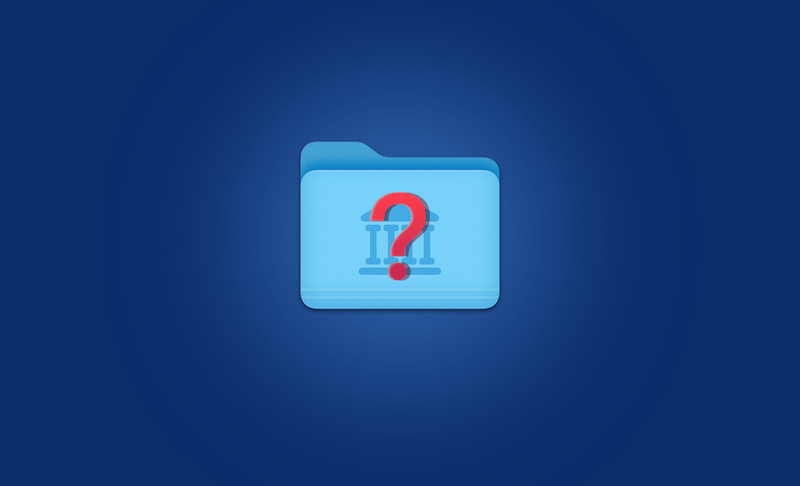Mac Library Folder Huge? Here's How to Clean It Up
Here in this blog, you will get to know where the Library folder on Mac is, how to reveal it, and how to clean it when it's huge.
To avoid damage caused by accidentally deleting important files in the Library folder, Apple hides the Library Folder in macOS 10.7 and later.
If you don't know it very well, read this blog to learn where it is, how to open it, and how to clean it when it takes up a lot of storage space.
What Is the Library Folder on Mac?
Before understanding what the Library folder is, let's look at how many library folders there are on your Mac.
There are several library folders on your Mac. The most common ones are located in the following paths:
- /Library
- /System/Library
- /Users/Your Name/Library
/Library refers to the library folder under the root directory, which contains shared resources for all users. (Apps that share resources between users store those resources in this directory.)
/System/Library refers to the system library, which is a system-specific folder.
/Users/Your Name/Library, also written as ~/Library, is the library folder used by the current user and not accessible by other users.
Can I Delete the Library Folder on Mac?
No, you're not allowed to delete the library folders on your Mac.
The files in /System/Library and /Library keep your macOS and applications running properly, and we strongly recommend that you leave them untouched. However, some files in /Users/Your Name/Library (~/Library) can be deleted, such as caches, logs, crash reports, etc.
How to Open the Library Folder on Mac
As we mentioned earlier, Apple hides the Library folder. However, sometimes we need to access it to fix some issues with your apps.
Here's how to reveal it on your Mac:
Temporarily Open the Library Folder on Mac
Method 1:
Click the Go menu in Finder, press the Option key, and you'll find the Library option.
Method 2:
Click the Go menu in Finder, choose Go to Folder, paste ~/Library into the search box, and press the Return key. (Also, you can use Shift-Command-G keys to open the Go to Folder window.)
Permanently Reveal the Library Folder on Mac
Open Terminal, paste the command: chflags nohidden ~/Library && xattr -d com.apple.FinderInfo ~/Library, and press Return.
(Run the command: chflags hidden ~/Library && xattr -wx com.apple.FinderInfo "0000000000000000400400000000000000000000000000000000000000000000" ~/Library to hide the user library folder.)
Why Is the Library Folder So Large on Mac?
Your Library folder is huge for several reasons. Here are the common ones:
- Too many application support files.
- Cache buildup.
- Multiple iOS backup versions.
- Large numbers of email attachments stored.
What To Do When the Library Folder Is Huge on Mac
You may notice that your Library folder is over 100 GB. This won't be a problem if you have enough storage space. However, if you're running low on storage, clearing it will help you free up some valuable space.
You can manually clear this folder using the Finder, but it will take a lot of your time. Here, we introduce you to a faster way, which is to use BuhoCleaner one of the best Mac cleaners. With its disk space analyzer, you can visually manage the folders and files in the Library folder.
Here's How to Clear Your Library Folder with BuhoCleaner:
- Download, install, and launch BuhoCleaner on your Mac.
- Navigate to "Toolkit" and click "Disk Space Analyzer" > "Scan". (By default, BuhoCleaner scans the Macintosh HD.)
- In the result list, you will notice a library folder. Notice that it's not your user library folder, but the library folder in your home directory.
- To view your user library folder, click "Users" > "Your Name".
- Click on the Library folder where you will find the largest folder. Keep clicking the largest folder and you'll notice the largest files in it.
- To delete a folder or a file, check the box next to it, and click the "Remove" button.
Actually, BuhoCleaner has more useful functions, such as cache cleaning, Trash emptying, app uninstallation, and large file and duplicate file removal. If you didn't free enough space by clearing the User Library folder, navigate to BuhoCleaner's other features to thoroughly clean your Mac.
Conclusion
Now that you have a better understanding of the Library folder on Mac, go ahead and open it on your Mac using one of the methods above. If necessary, use BuhoCleaner to clear it to free up more space on your Mac.
Clare Phang has been captivated by the world of Apple products since the launch of the iconic iPhone in 2007. With a wealth of experience, Clare is your go-to source for iPhone, iPad, Mac, and all things Apple.