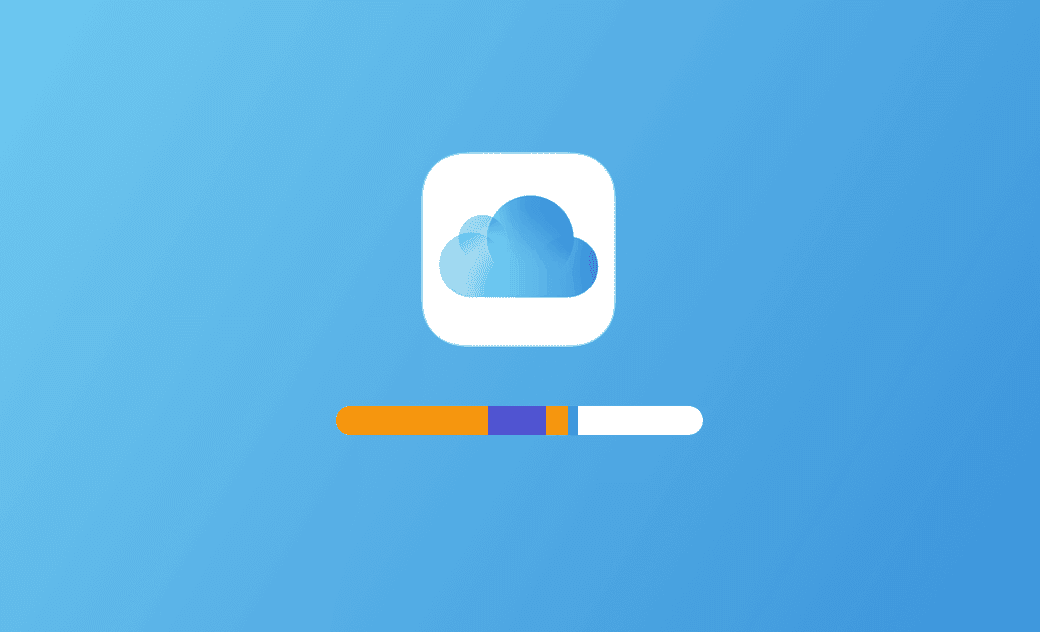How to Manage iCloud Storage on Mac and iPhone [8 Tips]
You can use Apple iCloud to store, back up, or sync data on your Mac, iPhone, or iPad. This post offers some tips to help you better manage your iCloud storage.
How to Check iCloud Storage on Mac and iPhone
Every iCloud account has 5 GB of free storage. If your iCloud storage is full, you can choose to upgrade your storage plan or take some actions to manage and optimize your iCloud storage. Before doing that, you can check below for how to check iCloud storage on your Mac or iPhone first.
- On Mac, click the Apple menu and select System Settings, click Apple ID, click iCloud, and then you can view the available and used iCloud storage.
- On iPhone or iPad, open the Settings app, tap your Apple ID at the top, tap iCloud, and tap Manage Storage to check your iCloud storage.
How to Manage iCloud Storage on Mac and iPhone – 8 Tips
Below are 8 tips to help you manage and optimize your iCloud storage.
Tip 1. Check What Takes Up Most iCloud Space
You can click the Manage or Manage Storage button on the iCloud settings screen. In the pop-up window, you can see which apps or services take up the most space on your iCloud.
Tip 2. Select Which Apps Can Use iCloud
On the iCloud settings screen, you can select which apps can use your iCloud storage. Turn off the apps that you don’t want to sync with iCloud.
Tip 3. Delete App Data to Free Up Storage
Follow the operation above to open the iCloud storage management screen on your Mac or iPhone and select the unneeded apps to delete their data.
Tip 4. Delete Unneeded Photos, Emails, Messages, and Other Files on iCloud
Photos and videos may take up much iCloud storage space. You can open the Photos app on your Mac or the camera roll on your iPhone to delete unneeded or duplicate photos and videos.
Your iCloud account may also contain many emails and messages, you can delete unneeded emails, messages, and attachments to release some iCloud storage.
Tip 5. Delete Old Device Backups to Optimize iCloud Storage
Open the iCloud storage management screen, choose Backups, and select the device backups you want to delete to remove them.
Tip 6. Turn Off Automatic iCloud Backup
If you’ve turned on the automatic iCloud Backup feature to back up your iPhone or iPad with iCloud, you may disable it and it will stop backing up your device automatically. You may manually make a backup of your device when needed in the future.
Tip 7. Delete Files from iCloud Drive
If you use iCloud Drive to store some files, you may open your iCloud Drive and delete some unnecessary files to free up more iCloud space.
Tip 8. Upgrade Your iCloud Storage Plan
If you still want more storage after trying the above tips to manage your iCloud storage, you may upgrade your iCloud storage plan. Click the Change Storage Plan button in the storage management window and select your preferred iCloud+ plan to buy.
Best Tool to Manage and Free Up Space on Your Mac
If your Mac’s storage is almost full, you can use BuhoCleaner to free up more space on your Mac.
BuhoCleaner is a professional Mac cleaner program that lets you easily scan and remove junk data on your Mac, completely uninstall apps without leftovers, find and delete large files or duplicate files, analyze disk space to find which files eat up most storage space, and more.
Conclusion
This post provides 8 tips to help you manage iCloud storage to better use your iCloud space. An easy-to-use Mac cleaner application is also provided. Hope it helps.
Cassie has been writing about technology for her entire career life - over 5 years. She enjoys diving into how Apple products work and then breaking it down in a way anyone can understand.