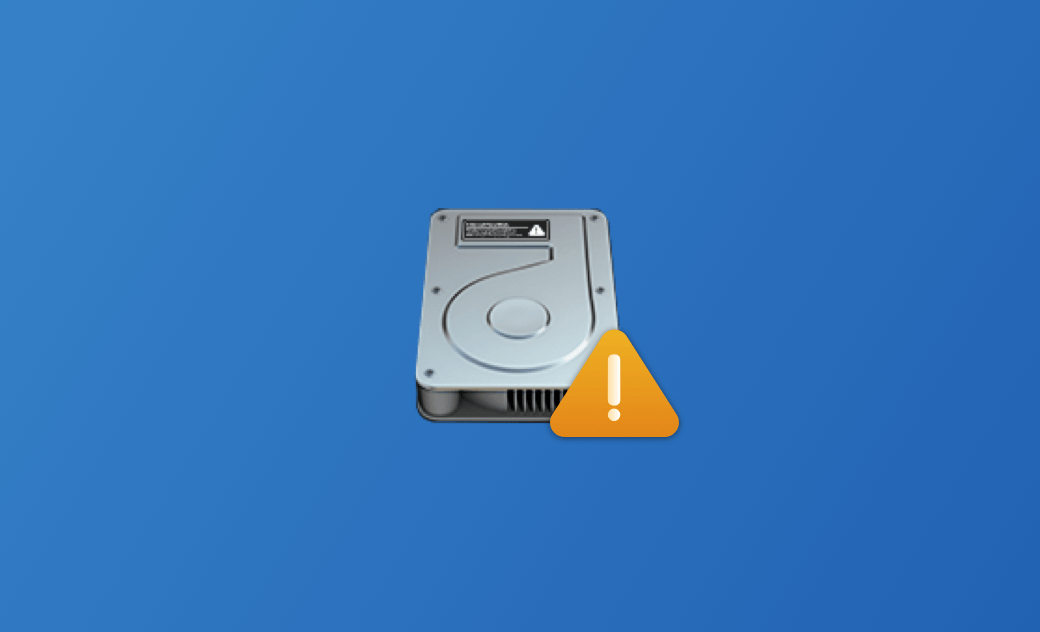Disk Repair: How to Repair Corrupted Hard Drives on Mac/PC
If you encounter an error when using a hard drive or the disk works abnormally, you can use some professional disk repair tools to help you easily detect and fix disk errors.
Windows and Mac operating systems both come with a built-in free hard drive repair tool. You can learn how to repair corrupted disks on your Mac or PC below.
Repair Disk on Mac with Disk Utility
Disk Utility is the built-in free disk management tool in macOS. Learn how to use Disk Utility to repair a corrupted disk below.
Step 1. Open Disk Utility by using the Spotlight Search or clicking Finder > Applications > Utilities.
Step 2. Click View > Show All Devices to show all detected hard drives and volumes on your Mac.
Step 3. Select the volume, container, or disk from the left panel and click the First Aid button. Click Run to start checking and fixing errors on the disk or volume.
Disk Repair on Windows 10/11 with CHKDSK
CHKDSK is a system tool in Windows. You can run CHKDSK commands in Windows Command Prompt. You can use CHKDSK to check and fix disk errors (logical and physical errors) for NTFS and FAT file system drives.
Step 1. Click the Start menu or press Windows + S, type cmd, right-click Command Prompt, and select Run as administrator to open Windows Command Prompt as an administrator.
Step 2. Type the command chkdsk <drive letter:> /f /r and press Enter. Input the exact drive letter of the target drive in the command. CHKDSK will start checking and repairing the disk. It’s not recommended to interrupt the check process.
/f” parameter in the chkdsk command fixes the logical errors on the disk. The “/r” parameter in the command can find bad sectors on the disk and attempt to recover readable information from the bad sectors. The disk must be locked to run the CHKDSK command.Alternatively, you can right-click the target disk in File Explorer and select Properties. Click the Tools tab and click the Check button under Error Checking to check and repair the drive.
Repair Disk on Mac/PC by Formatting the Disk
If the disk is still not working properly after using Disk Utility or CHKDSK, you may copy all needed data to another device and follow the steps below to reformat the external hard disk for reuse.
On Mac:
- Select the target disk from the sidebar in Disk Utility.
- Click the Erase button in the toolbar.
- Enter a name for the disk.
- Select a file system like APFS, exFAT, etc., based on your own needs.
- Click Erase to format the disk on your Mac.
On Windows:
- Open File Explorer on your Windows computer.
- Right-click the target drive that you want to format and select the Format option.
- Select a file system and click Start to format the drive to FAT32, exFAT, or NTFS.
Related: NTFS vs exFAT vs FAT32 vs APFS – Differences
Possible Reasons to Cause Disk Corruption
- Improper ejection of the disk.
- There are some bad sectors on the disk.
- Malware or virus infection.
- Sudden power outage.
- The disk is physically damaged.
- And more…
Fix NTFS Drives Not Working on Mac
You might find that you can’t copy or write files to an NTFS drive from your Mac. This is because Mac offers limited support for the NTFS file system. The NTFS drives on Mac are read-only.
If you want to change the NTFS drive to read-and-write status, you need to turn to a third-party professional NTFS for Mac software program.
BuhoNTFS is a top NTFS for Mac tool letting you smoothly read and write to NTFS drives from your Mac.
Use a Mac Cleaner App to Free Up Disk Space
Your computer may run slowly after a long time of usage. You can use an easy-to-use Mac cleaner app to free up disk space for your Mac and improve its performance.
You can try BuhoCleaner, which is compatible with M4/M3/M2/M1 and Intel Macs and supports up to macOS Tahoe.
BuhoCleaner helps you easily find and delete all unnecessary files from your Mac. You can use it to analyze and delete unneeded large files or duplicate files, uninstall unused apps, master startup apps, monitor your system status, and more.
Bottom Line
This post from Dr.Buho provides step-by-step guides for how to repair corrupted disks on your Mac or PC. You can use Disk Utility on your Mac to run First Aid to check and fix disk errors. On Windows, you can use CHKDSK to easily repair corrupted hard drives.
Cassie has been writing about technology for her entire career life - over 5 years. She enjoys diving into how Apple products work and then breaking it down in a way anyone can understand.