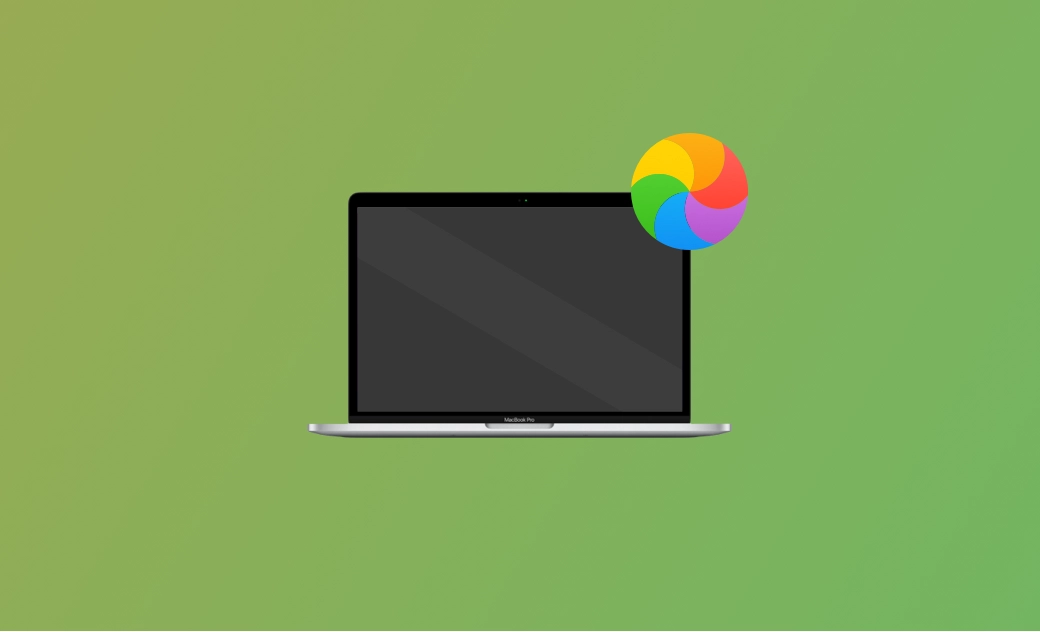6 Easy Ways to Stop the Spinning Wheel on Your Mac
Mac users are familiar with the spinning wheel, a macOS wait cursor. Most of the time, it disappears after a few seconds of waiting. If unfortunately, it keeps showing up or even gets stuck on your screen, how can you get rid of it to get your Mac working?
Keep reading this blog to learn how to stop the pesky spinning wheel on your Mac.
What Is the Spinning Wheel on Mac?
The official name of the spinning wheel is Spinning Wait Cursor. It is also known as Spinning Color Wheel, Rainbow Spinning Wheel, Spinning Wheel of Death, Spinning Pizza of Death, and Spinning Beach Ball of Death (SBBOD).
Whatever you call it, the spinning wheel is a waiting signal. It's usually accompanied by lag or freezing, which is really annoying. So why does it appear?
Why Does the Mac Spinning Wheel Appear?
The spinning color wheel can occur for a number of reasons. Here are the main ones:
- Running out of RAM.
- CPU is overloaded.
- Not enough storage space.
- Mac is too old.
- Issues with your disk.
- macOS bugs.
Ideally, it should disappear within seconds. However, if it remains on your screen for a prolonged period, how can you return it to normal? Read on!
How to Stop the Spinning Wheel on Your Mac
There's nothing more annoying than getting stuck on a Mac spinning wheel. But don't panic. Here are some ways to get rid of it.
1. Force Quit Apps
If the spinning wheel appears while using an app,force-quitting the problem app is a good solution.
- Click the Apple menu and select Force Quit.
- Select the frozen app and click the Force Quit button.
If you can't click, use the shortcuts Command + Option + Shift + Esc instead.
2. Clear Disk Space
As mentioned, running out of storage space can also lead to the rainbow wheel. In this case, click the Apple menu > About This Mac > Storage to check how much free space you have left. (The steps may vary depending on your macOS.)
As a general rule of thumb, to keep your Mac running properly, you should reserve at least 10% – 15% of storage space. If you're running low on storage space, use the Finder or BuhoCleaner to delete all unneeded files from your Mac to free up space. We prefer BuhoCleaner as it saves you a lot of time and effort.
It’s worth noting that BuhoCleaner also includes app uninstallation, large and duplicate file removal, and disk space analysis. With these features, you can further clean up your Mac and improve its performance.
3. Free Up RAM
Another reason for the Mac spinning wheel is the lack of RAM. To check your RAM usage, you can use Activity Monitor, an equivalent to the Windows Task Manager.
Here's how to free up RAM with Activity Monitor:
- Launch Activity Monitor using Spotlight or Launchpad.
- Click the Memory tab, and you will see all the running processes on your Mac.
- Under the processes list, you'll see a graph that indicates how stressed your RAM is. (Red indicates high RAM pressure.)
- To free up RAM, just select the processes you want to kill, click the Stop button, and choose Quit or Force Quit.
If your RAM is still stressed after quitting all unnecessary processes, buy and add more RAM.
4. Reduce CPU Usage
In addition to insufficient RAM space, CPU overload is also a key factor in the appearance of the rainbow wheel. You can also use Activity Monitor to check CPU usage on your Mac.
- Open Activity Monitor.
- Click the CPU tab, and you will see all the processes and the CPU resources consumed by each process.
- To reduce CPU usage, double-click CPU-hogging processes and quit them.
Under the process list, you will also see a graph showing the CPU load and the percentage of CPU that is occupied by system, user, and idle.
If you're not running large programs or playing games and your system is using more than 50% CPU resources, it means your Mac is too old and you need to buy a new one.
5. Restart Your Mac
Another way to get rid of the spinning wheel is to restart your Mac. Just click the Apple menu and choose Restart.
However, if your Mac freezes completely and neither the mouse nor the keyboard works, then Force Quit Mac is the ultimate solution. All you need to do is press the power button until your Mac shuts down completely, wait a few seconds, and restart your Mac.
6. Repair Disk Permissions
Disk problems can also cause the colored spinning wheel. What you should do is repair your disk permissions using Disk Utility in macOS Recovery Mode.
- Start your Mac in macOS Recovery Mode.
- Macs with Apple Silicon: Start your Mac and press the Power button until you see the startup options window. Click the gear icon, then click Continue.
- Macs with Intel chips: Start your Mac and press Command + R until you see the Apple logo or other image.
- Select a user and enter your password.
- In the macOS Utilities window, select Disk Utility and click the Continue button.
- Select the disk you want to repair from the sidebar, then click First Aid in the toolbar.
- Click Run to begin checking and repairing your selected disk.
- When all is done, quit Disk Utility, then click the Apple menu and choose Restart to start your Mac again.
The Bottom Line
Now you have got 6 ways to get rid of the spinning wheel on your Mac. Which method works best for you? If none of these methods work for you, you may need to update your macOS.
Found this article helpful? We would appreciate it if you could share it on your social media.
Wendy Wu is a tech enthusiast with a deep passion for all things iPhone, iPad, and Mac. Wendy is always on the lookout for Apple products and is committed to providing Apple users with some of the latest information and useful tips.