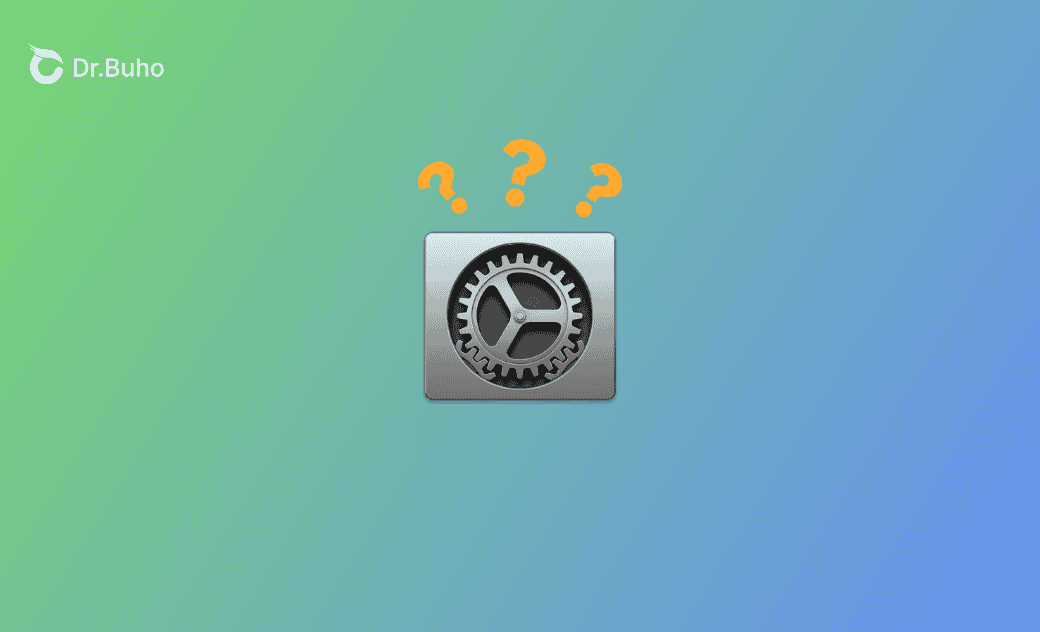Mac System Preferences/System Settings Not Responding? 8 Fixes
This post covers reasons and workarounds for the common issue of Mac System Preferences (or System Settings) not responding. Read on to learn more.
Have you ever encountered a System Preferences (or System Settings) error on your Mac?
Fear not! In this post, we'll explore the reasons behind Mac System Preferences (System Settings) not responding and present 8 fast fixes to help you regain control over your Mac settings. Read on to learn more.
Why Is My Mac System Preferences/System Settings Not Responding?
System Preferences (on macOS versions before Ventura) — now called System Settings since macOS Ventura — is the gateway to customizing your Mac experience.
However, some common System Preferences/System Settings errors may occur during usage. For example:
- Preferences Error: Could not load Security & Privacy preference pane.
- YogaSMCpane preferences error: Could not load Displays preference pane.
- System Preferences is busy and can’t be closed.
- Users & Groups preferences are removing a user account and saving the Home directory to a disk image.
- System Preferences is busy and can't be closed while signing in to Apple ID.
- Could not install (null) preferences pane.
- To use the "XXX" preferences pane, System Preferences must quit and reopen.
- System Preferences/System Settings crashing.
The main reasons behind "Mac System Preferences not responding" include:
- Corrupted preference-related plist files.
- macOS Sequoia issues (System Settings crashing).
- Outdated macOS version.
- Hard disk errors.
- Malware.
How to Fix System Preferences Not Responding
Now that you know the possible causes, here are 8 practical methods to fix System Preferences/System Settings not responding:
1. Force Quit System Preferences/System Settings
When System Preferences/System Settings are unresponsive, force-quitting is the quickest solution.
Go to Apple menu > Force Quit (Command + Option/Alt + Esc) > select System Preferences/System Settings > Force Quit.
2. Remove System Preferences/System Settings from Dock
Reset System Preferences/System Settings by following these steps:
Right-click the System Preferences/System Settings icon > Options > Remove from Dock.
Then reopen System Preferences/System Settings.
3. Launch System Preferences via Different Methods
If System Preferences does not open, try launching it in different ways:
- Launchpad
- Spotlight (Command + Space)
- Apple menu
- Finder > Applications
4. Force Restart Mac
A simple yet effective fix: force restart your Mac by holding down the power button.
5. Delete Preferences plist File
Corrupted preference files can cause System Preferences to freeze. Delete the com.apple.systempreferences.plist file:
- Open Finder.
- Go to Finder > Go > Go to Folder (Command + Shift + G).
- Enter
~/Library/Preferencesand press Return. - Find com.apple.systempreferences.plist > right-click > Move to Trash > empty Trash.
- Restart your Mac and reopen System Preferences/System Settings.
6. Free Up RAM
Insufficient memory can also cause System Preferences to become unresponsive. You can free up RAM to fix this issue.
BuhoCleaner is a powerful Mac cleaner that helps free up RAM quickly.
Steps to free up RAM:
- Download, install, and launch BuhoCleaner.
- Click Toolkit in the sidebar > Free Up RAM > Start.
- Wait for the process to complete.
7. Run First Aid with Disk Utility
Run First Aid in Disk Utility to repair disk-related issues:
- Boot your Mac into Recovery Mode (methods vary for Intel and Apple silicon Macs).
- Select Disk Utility > Continue.
- Select your startup disk.
- Click First Aid > Run.
- Follow the instructions, then restart your Mac.
8. Contact Apple Support
If the problem persists, contact Apple Support for professional assistance.
Other optional methods include checking Apple's system status, rebooting in Safe Mode, trying another user account, or reinstalling macOS.
Conclusion
With these 8 fast fixes, you can resolve Mac System Preferences/System Settings errors and regain control over your Mac settings.
Your Mac should respond smoothly again in no time!
Clare Phang has been captivated by the world of Apple products since the launch of the iconic iPhone in 2007. With a wealth of experience, Clare is your go-to source for iPhone, iPad, Mac, and all things Apple.