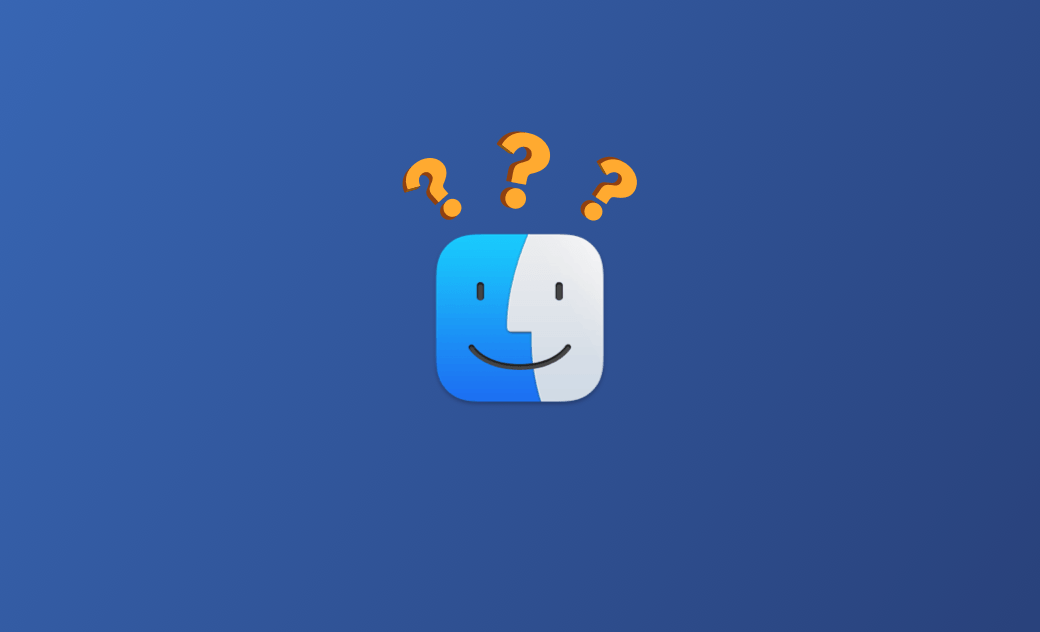Finder Not Responding on macOS Tahoe? Try These 6 Fixes
Summary: In this article, you'll discover six tips to resolve the Finder not responding issue on Mac.
Finder, a powerful and convenient file manager in macOS, may encounter unresponsiveness or functionality issues, particularly after the macOS Tahoe update. If you're facing this problem and don't know what to do, continue reading to discover six ways to restore its functionality.
Why Is Finder Not Working or Responding on Mac?
There are several reasons why Finder might become unresponsive or malfunction:
- Low Storage Space
- Corrupted Finder Preferences
- Spotlight Indexing
- Third-Party App Conflicts
How to Fix the “Finder Not Responding or Working” Issue on Mac (Tahoe)
Now, let's explore how to fix the Finder when it's not working or responding.
1. Relaunch Finder
The simplest way to fix an unresponsive Finder is to relaunch it. Here are three methods you can try:
Method 1. Via Apple Menu
- Click the Apple menu and select Force Quit.
- Highlight Finder from the Quit Applications list and click the Relaunch button.
Method 2. Via Dock
- Press the Option key and right-click the Finder icon in the Dock.
- Select Relaunch.
Method 3. Via Activity Monitor
- Launch Activity Monitor via Spotlight or Launchpad.
- Find Finder in the processes list, double-click it, and click the Quit button.
- In the new window, click Quit or Force Quit.
2. Clear Disk Space
As we mentioned, insufficient disk space can also cause problems with the Finder, such as slow response, not working, crashing, or not launching. For Finder to work properly, you should reserve at least 15-20% of your storage space.
To check how much free space you have left, click the Apple menu > System Settings > General > Storage.
If you don't have enough storage space, use BuhoCleanerto clean up your drive. BuhoCleaner is one of the best Mac cleaning software programs. It takes care of all the junk files on your Mac, including cache, log files, .dmg files, duplicate files, etc. Also, with its App Uninstall feature, you can uninstall any unwanted apps without leaving any traces.
Related Article: 8 Ways to Get More Disk Space on Mac
3. Check if Spotlight Is Indexing
The Finder may not work correctly if Spotlight is indexing. Follow the steps below to check if it is indexing.
- Click the search icon in the status menu to launch Spotlight.
- Enter a keyword in the search box.
- If Spotlight is indexing, you will see a blue progress bar. When the indexing is complete, check that your Finder is working properly.
Related Article: How to Rebuild Spotlight Index on Mac
4. Delete the Finder Preferences File
Whether the Finder works properly also depends on its preferences file. If your Finder keeps crashing, then you need to go ahead and delete its preferences file in the Preferences folder.
- Launch Terminal via Spotlight.
- Run the command in Terminal:
rm ~/Library/Preferences/com.apple.finder.plist. - Restart your Mac to see if the Finder is working.
rm command is dangerous. Please use it with caution.5. Log Out and Log In Again
If your Finder still doesn't work, try logging out and back into your Mac.
- Click the Apple menu, then select Log Out.
- Click the Log Out button, and all running applications will be quit.
- Log in to your Mac again to see if your Finder works.
6. Start Mac In Safe Mode
If none of the above solves your problem, start your Mac in Safe Mode. This will help you determine if the problem is caused by an application that starts automatically when your Mac logs in.
For Macs with Apple Silicon:
- Click the Apple menu and select Shut Down.
- Click the Power button on your Mac until you see "Loading startup options".
- Select a volume.
- Press the Shift key, then click Continue in Safe Mode.
Related Article: MacBook Safe Mode Not Working, How to Boot into It?
For Macs with Intel Chips:
- Restart your Mac, then press and hold the Shift key until you see the login window.
- Log in to your Mac.
The Bottom Line
Hopefully, your Finder is working properly now. If not, consider power cycling your Mac, updating apps and plugins, resetting PRAM/NVRAM, or resetting your Mac to default settings.
Additionally, BuhoCleaner is a useful tool that not only cleans your Mac but also frees up memory and reindexes Spotlight. Give it a try.
Wendy Wu is a tech enthusiast with a deep passion for all things iPhone, iPad, and Mac. Wendy is always on the lookout for Apple products and is committed to providing Apple users with some of the latest information and useful tips.