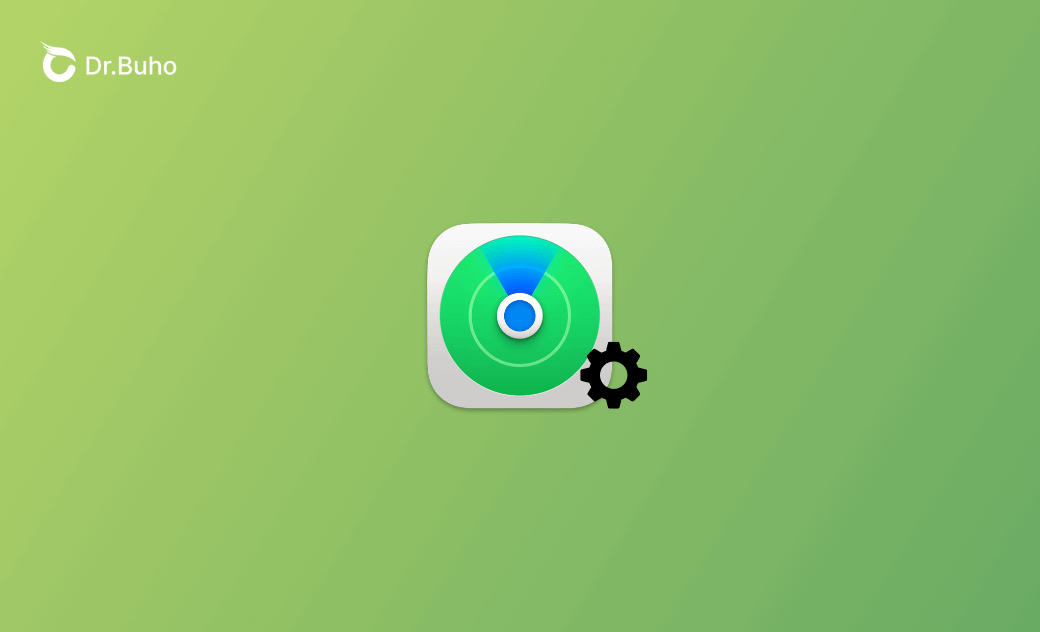How to Turn On & Use Find My on iPhone 17, iPad, macOS Tahoe
About Find My
Find My, known as Find My iPhone in earlier Apple operating systems, is a location-tracking app developed by Apple. It enables users to track the location of an iPhone, iPad, Mac, Apple Watch, etc. The Find My app is preinstalled on your iPhone/iPad/Mac, and you can easily launch and use it when needed.
How to Turn on Find My on iPhone, iPad, or Mac
Enabling the Find My service on your Apple devices is a crucial step to help you find your lost iPhone/iPad/Mac with the Find My app. Learn how to turn on Find My on your iPhone, iPad, or Mac below.
How to Turn on Find My iPhone
- Open the Settings app on your iPhone.
- Tap your name at the top of the Settings window to open your Apple ID settings screen.
- Tap Find My and tap Find My iPhone.
- Toggle on the “Find My iPhone” option to turn on the Find My service on your iPhone. Optionally, you can also turn on the “Find My Network” and “Send Last Location” options.
How to Turn on Find My iPad
- Still, open the Settings app on your iPad.
- Tap your name from the sidebar to open Apple ID settings.
- Click “Find My iPad” in the right window.
- Turn on the switch of the “Find My iPad” option to turn on the Find My feature on your iPad.
How to Turn on Find My Mac
- On your Mac, click the Apple menu and select System Settings.
- Click your name from the left panel.
- Click iCloud in the right window.
- Scroll down to click Find My in the right window and turn on the “Find My Mac” service.
How to Use Find My to Locate Lost iPhone/iPad/Mac
After setting up Find My on your iPhone/iPad/Mac, you can use the Find My app on another device to locate your device if it goes missing. Check the detailed steps below.
- Open the Find My app on another Apple device like an iPhone, iPad, or Mac. If you use a Mac, you can find and open it via Spotlight.
- If you are not signed in, you can sign in with the same Apple ID that is associated with your lost iPhone, iPad, or Mac.
- Click Devices.
- Select your lost device from the list. The Find My app will try to find its location. If it locates the lost device, it will display it on a map.
- After finding your lost iPhone, iPad, or Mac, you can tap “Play Sound” to play a sound to find if it is nearby. You can also click “Mark as Lost” to remotely lock your iPad and display a contact message on the lock screen. If you believe your device is permanently lost, you can click “Erase This Device” to remotely erase all data on the device.
Bottom Line
This post mainly introduces how to turn on Find My on iPhone/iPad/Mac and how to use the Find My app to find a lost Apple device. If you have problems with your iPhone or iPad, you may use BuhoRepair to repair your device. If you want to install a Mac cleaner program on your Mac to clean up your Mac, you can try BuhoCleaner.
Cassie has been writing about technology for her entire career life - over 5 years. She enjoys diving into how Apple products work and then breaking it down in a way anyone can understand.