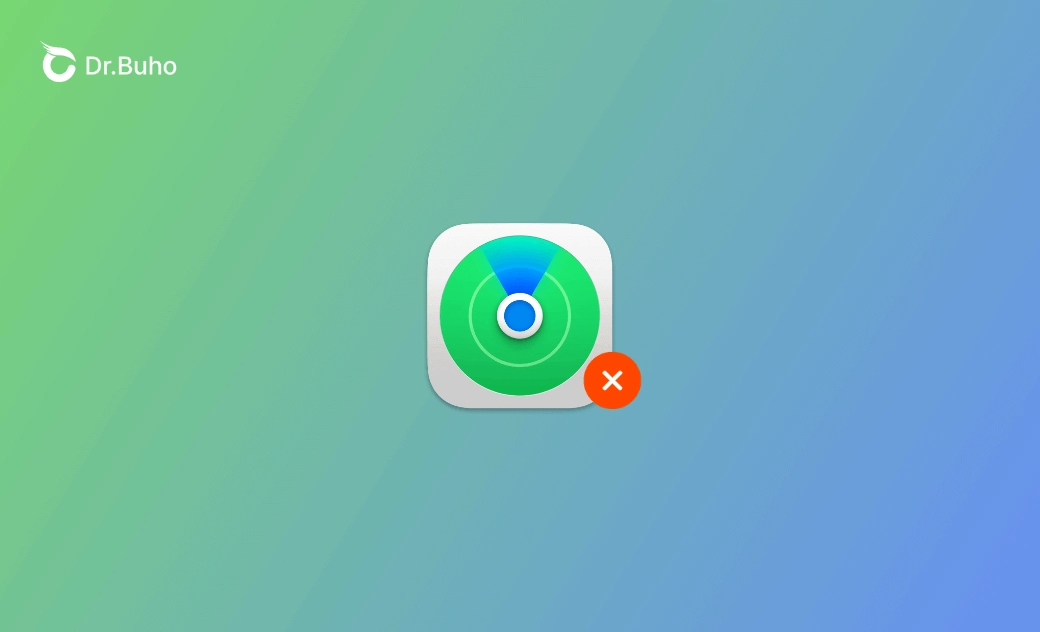iOS 18 Find My iPhone Not Working? Fixed with 10 Tips
If you lost your iPhone, you can use Find My (formerly Find My iPhone) to find your lost iPhone. However, if Find My iPhone is not working, you may try the 10 tips below to see if they can help you fix the issue.
Why Is Find My (Find My iPhone) Not Working?
- The Find My feature is not enabled on your iPhone.
- The iPhone is powered off or not connected to the internet.
- You use the wrong Apple ID.
- The iPhone has bugs and may need an iOS update.
- Other unknown issues.
10 Tips to Fix Find My iPhone Not Working (iOS 18)
1. Make Sure the Find My Feature Is Enabled
To locate a lost iPhone with Find My, you need to turn on the Find My feature on the iPhone. If you haven’t turned on this feature on your device, Find My or Find My iPhone is not working.
To turn on Find My on your iPhone, go to Settings > Your Apple ID > Find My, toggle on the switch next to “Find My iPhone” to turn on the location tracking feature. You can also turn on the “Find My Network” feature to allow your device to be located even if it is not connected to the internet. Optionally you can also turn on the “Send Last Location” option to send the last known location of your device to Apple when the battery is extremely low.
2. Check the Internet Connection
Find My or Find My iPhone relies on the internet to locate the lost device. You should make sure that the device is well connected to a network.
3. Make Sure the iPhone Is Powered On
If the iPhone is powered off, Find My may not work. You can charge it and turn on it to see if Find My can work.
4. Make Sure the Location Service Is Turned On
If you haven’t turned on the location service on your device, Find My iPhone won’t work. You can go to Settings > Privacy & Security > Location Services > Find My, choose “While Using the App” or “Ask Next Time Or When I Share” to allow location access for the Find My app. Optionally you can also turn on the “Precise Location” option to allow the Find My app to use your specific location.
5. Use the Right Apple ID
You need to use the same Apple ID as that of the lost iPhone to locate the device. Go to Settings > Your Apple ID to check or change your Apple ID. If you try to find your iPhone with iCloud, you need to sign in to iCloud with the same Apple ID.
6. Update iOS Version
You may perform an iOS update to see if it can fix the Find My not working issue. To update your iOS version, you can go to Settings > General > Software Update, and tap “Download and Install” if an update is available for your iPhone.
7. Downgrade iOS Version
If Find My iPhone is not working after an update, you may downgrade your iOS to a previous version.
BuhoRepair – a professional iPhone repair tool - helps you easily downgrade or upgrade your iOS version. You can also use this tool to repair various system issues on your iPhone or iPad.
8. Make Sure the Date and Time Is Correct
The wrong date and time on the iPhone may make the Find My feature not work properly. Go to Settings > General > Date & Time, and turn on the “Set Automatically” option.
9. Restart iPhone
You may restart the iPhone to check if the problem can be fixed.
10. Contact Apple Support
If Find My iPhone is still not working, contact Apple Support for help.
Bottom Line
This post includes 10 tips to help you troubleshoot and fix the Find My iPhone not working issue. If you need an iPhone repair software program to repair your iPhone, you can try BuhoRepair.
Cassie has been writing about technology for her entire career life - over 5 years. She enjoys diving into how Apple products work and then breaking it down in a way anyone can understand.