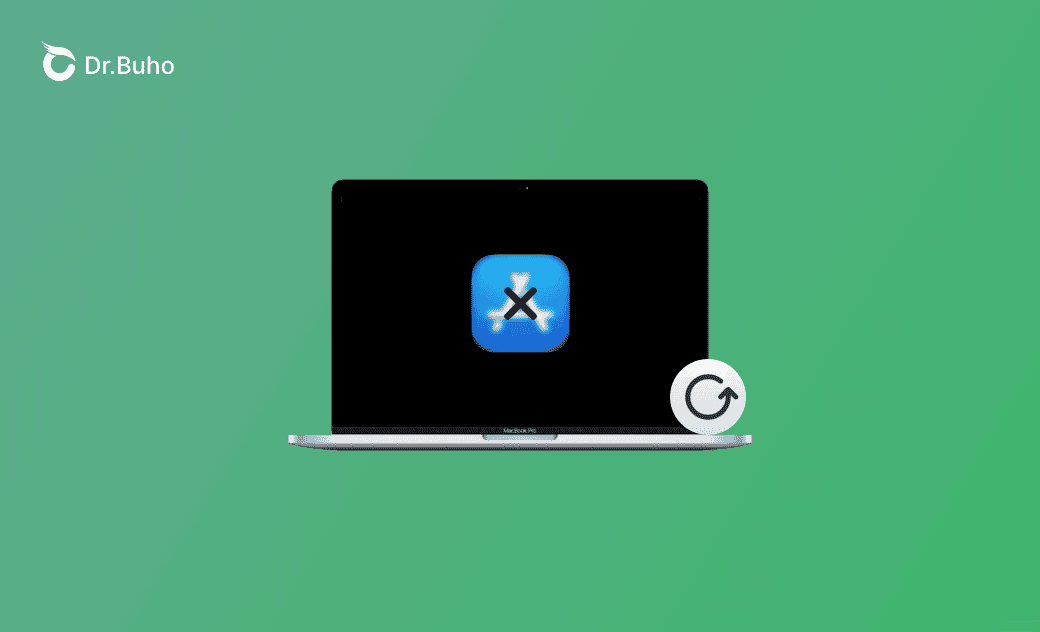How to Update Apps on Mac without App Store – 6 Ways
"My mom took the App Store off my phone because I had an app I wasn’t allowed to have, and I need the App Store to update my apps, but I’m not allowed to have it, and I haven’t had it for 6 months. How can I update my apps without the App Store? Please help me update my apps."
- A Question from Apple Community.
If you are seeking solutions to update apps on Mac without using the App Store, you're in the right place. Here, you will find 6 ways to get that done.
6 Ways to Update Apps on Mac without the App Store
1. Use Terminal Commands to Update Apps on Mac
- Click Spotlight, type terminal in the search box, and select Terminal to open the Mac Terminal app.
- In the Terminal window, type the
sudo softwareupdate -i [app name]command. Replace “app name” with the real name of the application. - Press Enter to run the command to update the app on your Mac.
2. Use a Notification to Update the App
If you open the application and receive a notification that an update is available, you can click Install to directly download and install the newer version of the app.
3. Uninstall the App and Download Its Latest Version
For non-App Store apps, to install the latest version of an app on your Mac, you can uninstall the app from your Mac and then download the app again from the developer’s website to get its latest version.
4. Use the In-App Update Check
For many applications, they offer an in-app update option to let you check for updates.
You can open the target app and find the “Check for Updates” option in the app settings pane. Alternatively, you can open the app, click the app name in your Mac’s menu bar, and click the “Check for Updates” option to update the app on your Mac.
5. Use a Third-party Mac App Updating Tool
To update apps on Mac without the App Store, you can try some professional Mac app updating tools online. You can choose a preferred tool to download it on your Mac and use it to scan and update all apps on your Mac.
6. Run a macOS Update to Update Mac Apps
Some app updates come along with the macOS updates. You may run a macOS update to update apps on your Mac without the App Store.
To update your Mac, you can click Apple > System Settings > General > Software Update to check for updates. Click Update Now to install available updates on your Mac.
Bonus: How to Completely Uninstall Apps on Mac with BuhoCleaner
If an app doesn’t work properly, you can update it or uninstall and reinstall it. To completely uninstall an app from your Mac, you can use BuhoCleaner – a professional Mac cleaner program.
BuhoCleaner lets you uninstall apps on Mac, scan and remove junk files from Mac, find and delete duplicate files from Mac, manage startup items on Mac, analyze disk space on Mac, shred files, free up RAM, flush DNS on Mac, etc.
Download, install BuhoCleaner on your Mac, and uninstall apps on your Mac now.
- Open BuhoCleaner.
- Click App Uninstall in the left panel.
- Find and select the application that you want to uninstall. Also, select its related files.
- Click the Remove button to completely uninstall the app.
Bottom Line
If you want to uninstall apps on a Mac without the App Store, this post offers 6 solutions for your reference. Hope it helps.
Cassie has been writing about technology for her entire career life - over 5 years. She enjoys diving into how Apple products work and then breaking it down in a way anyone can understand.