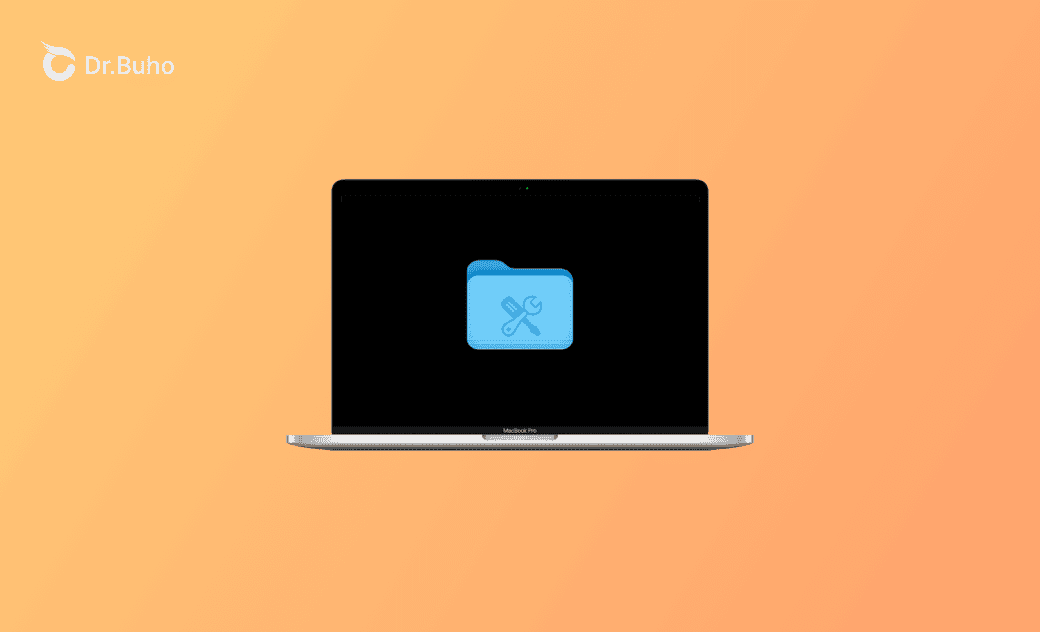What and Where Is the Utilities Folder on Mac (Tahoe)?
What Is the Utilities Folder on Mac?
The Utilities folder on Mac contains a set of system utilities and tools. It includes Activity Monitor, Disk Utility, Terminal, Console, Boot Camp Assistant, Migration Assistant, System Information, Screenshot, and more. These tools are often used for tasks like disk management, system monitoring, troubleshooting, system settings configuration, etc.
How to Open Utilities Folder on Mac – 4 Ways
To open the Utilities folder on your Mac, you can use one of the 4 ways below.
Way 1. Open the Utilities Folder from Finder
- Open Finder from the Dock.
- Click Applications in the sidebar.
- In the right window, find and double-click Utilities to open the folder.
Way 2. Use the Go Menu
- Open Finder on your Mac.
- Click the “Go” menu in your Mac menu bar.
- Select Utilities from the drop-down menu.
Way 3. Open the Utilities Folder on Mac with Spotlight
- Click the Spotlight Search icon at the top-right corner. You can also press the Command + Space keyboard shortcut to open Spotlight.
- Type Utilities in the search box.
- Double-click the Utilities folder to open it.
Way 4. Use Command + Shift + U
To open the Utilities folder on Mac, you can also press the Command + Shift + U keyboard shortcut.
All Applications in the Utilities Folder
- Activity Monitor
- Airport Utility
- Terminal
- Audio MIDI Setup
- Bluetooth File Exchange
- Digital Color Meter
- VoiceOver Utility
- System Information
- Grapher
- Script Editor
- Disk Utility
- Screenshot
- Migration Assistant
- Keychain Access
- Console
- ColorSync Utility
- Boot Camp Assistant
- Feedback Assistant
Easily Uninstall Apps on Mac with BuhoCleaner
If an application is not working properly and you want to uninstall it from your Mac, BuhoCleaner helps you easily do the task.
BuhoCleaner is a professional Mac cleaner app that helps users clean and speed up their Macs from various aspects. You can use it to uninstall an application from your Mac along with deleting all leftovers, find and delete unneeded large files and folders or duplicate files, disable unwanted startup items to improve your Mac’s boot speed, analyze disk space usage, free up RAM, flush DNS, shred files, and more.
Download and install BuhoCleaner on your Mac and check how to use it to uninstall unneeded apps from your Mac below.
- Open BuhoCleaner on Mac.
- Click App Uninstall in the left panel.
- Find the target application in the right window that you want to uninstall. Check all its related files and folders.
- Click the Remove button to completely uninstall the app from your Mac.
Conclusion
This post gives a simple introduction to the Mac Disk Utilities folder. 4 ways are provided to help you easily open the Utilities folder on Mac. An easy-to-use app uninstalling program is also introduced to help you completely uninstall applications from your Mac.
For more Mac and iPhone tips and tricks, you may visit our official website: https://www.drbuho.com/, where you can also find useful tools like BuhoNTFS, BuhoUnlocker, and BuhoRepair.
Cassie has been writing about technology for her entire career life - over 5 years. She enjoys diving into how Apple products work and then breaking it down in a way anyone can understand.