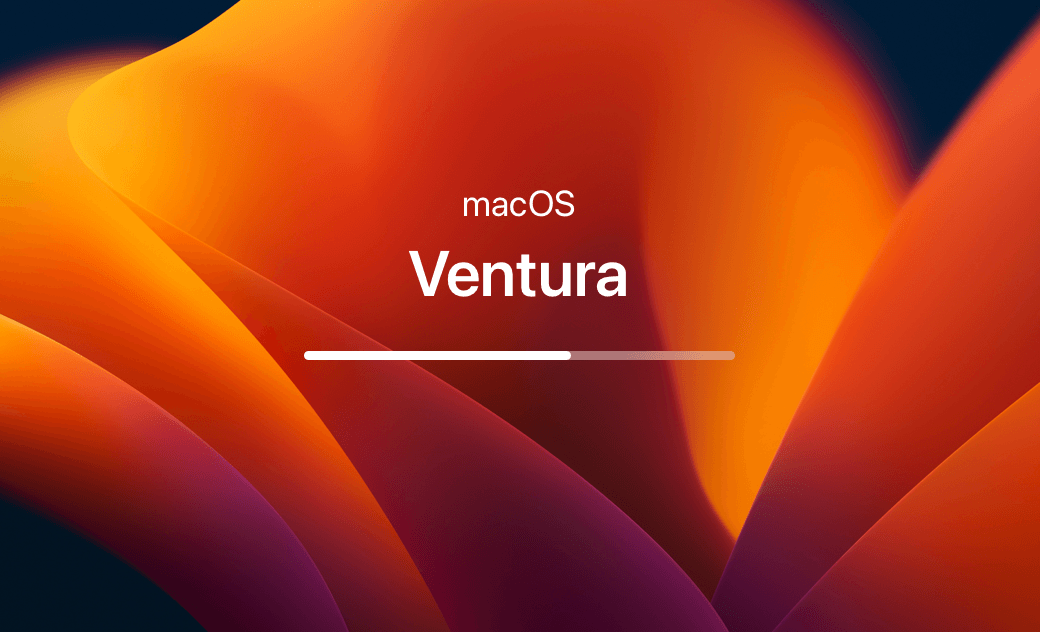[Complete Guide] How to Clean Install macOS Ventura
Planning a clean install of macOS Ventura? You're in the right place. Here, we'll guide you through the process of performing a clean install using a bootable installer.
Apple officially released macOS Ventura on October 25, 2022. Packed with new features like Stage Manager, Continuity Camera, richer Spotlight results, Safari Passkey, and more, this macOS update promises an enhanced user experience.
This guide will walk you through the process of a clean install, explaining what it is and providing step-by-step instructions for a fresh macOS Ventura installation. Without further ado, let's get started.
What Is a Clean Install?
A clean install is an alternative to an upgrade (in-place install). The former deletes all your files and settings, while the latter allows you to keep them.
Why Opt for a Clean Install of macOS Ventura Instead of an Upgrade?
While upgrading to macOS Ventura is an easy process that preserves all your data, there are scenarios where a fresh install makes more sense. If your Mac is running low on storage space or is too old to support the upgrade, a clean install becomes a practical solution.
Here are the key benefits of choosing a clean install:
- Enhanced macOS stability.
- Improved running speed.
- Increased available storage space.
- Better compatibility with applications.
Which Devices Are Compatible with macOS Ventura?
Before installing macOS Ventura, it's crucial to ensure that your Mac is among the supported devices. Here is the list of compatible devices:
- MacBook: 2017 and later models
- MacBook Air: early 2018 and later models
- MacBook Pro: 2017 and later models
- Mac Mini: 2018 and later models
- iMac: 2017 and later models
- iMac Pro: 2017 models
- Mac Pro: 2019 and later models
Related Article: [Detailed Guide] How to Uninstall macOS Ventura on an Unsupported Mac
How to Clean Install macOS Ventura
Now that you've confirmed your Mac is compatible, let's explore the process of performing a clean install of macOS Ventura.
Step #1. Clean Up and Back Up Your Mac
Backing up your Mac is crucial. It serves as a safety net in case anything goes wrong during or after the macOS Ventura installation, and it also provides a means to recover important files from a previous macOS version.
As you're aware, the backup process can be time-consuming. To streamline this, consider deleting unnecessary files like cache files, old downloads, duplicate files, large and old files, and unused apps before initiating the backup. This practice will help reduce the overall backup time.
Prefer a hands-free approach? Give BuhoCleaner a shot. This user-friendly cleaner for Mac simplifies the process, allowing you to eliminate unwanted files and apps effortlessly. Click the button below to give it a try.
Now that you've tidied up unnecessary files, it's time to back up your Mac.
- Prepare a USB drive twice the size of the data to be backed up.
- Insert the drive into your Mac.
- Click the Apple menu > System Preferences > Time Machine.
- Click the Select Disk button, choose the inserted disk, and then click Use Disk.
- If necessary, format your drive. Time Machine will then commence backing up your Mac.
Related Article: How to Backup Mac With or Without Time Machine
Step #2. Download the macOS Ventura Installer
Now that your Mac is backed up, let's proceed to download the macOS Ventura installer.
Simply open the App Store, search for macOS Ventura, and click the GET button.
Unable to locate macOS Ventura? Click here to download it directly.
Step #3. Create a Bootable Installer
Now, we reach the critical step of creating a bootable installer. Here's how:
- Plug your USB drive into your Mac.
- Open Disk Utility and locate your USB drive in the sidebar.
- Select it and click the Erase button in the Disk Utility's toolbar.
- Choose macOS Extended (Journaled) as the format and click Erase.
- Open Terminal.
- Paste the following command into Terminal and press Return:
sudo /Applications/Install\ macOS\ Ventura.app/Contents/Resources/createinstallmedia --volume /Volumes/MyVolume
- Enter your administrator password when prompted.
- Wait for the command to complete, then exit the Terminal and unplug your drive.
Step #4. Erase Your Mac
The next step is to delete all content and settings on your Mac. The process varies based on your Mac's chip.
On a Mac running macOS Monterey or a Mac with Apple Silicon:
Click the Apple menu and select System Preferences.
From the System Preferences menu, select All Content and Settings.
Enter your Appl ID password, click Continue, and follow the onscreen instructions to erase your Mac.
On an Intel-based Mac:
- Restart your Mac, then immediately press and hold Command + R until you see the Apple logo or other image.
- Enter your administrator password when prompted.
- From the macOS Utilities window, select Disk Utility, then click Continue.
- Select Macintosh HD in the Disk Utility sidebar and click the Erase button in the toolbar.
- Click Erase in the new window and follow the prompts to complete the remaining erase steps.
- When finished, return to the macOS Utilities window.
Step #5. Clean Install macOS Ventura
Now that you're all set, let's install macOS Ventura. Ensure your Mac has sufficient power and is connected to a stable network.
Here's how to install macOS Ventura:
Apple Silicon-Based Macs:
- Connect the bootable installer you created to your Mac.
- Turn on your Mac, then press and hold the Power button until the Startup Options window appears.
- Select the volume containing the bootable installer and click Continue.
- Follow the prompts to complete the installation.
Intel-Based Macs:
- Insert the bootable installer you created into your Mac.
- Start your Mac and immediately press the Option (Alt) key until you see the drive where the bootable installer is stored.
- Click the arrow or return key on the screen.
- Follow the prompts to select the desired language, then select Install macOS in the macOS Utilities window.
- Click Continue and follow the on-screen instructions to complete the installation.
Conclusion
That's it! Which step do you find most challenging? Are you ready for a clean install of macOS?
Note that after a clean install of macOS Ventura, all data on your Mac will be lost. If you haven't backed up your Mac, do so before installing.