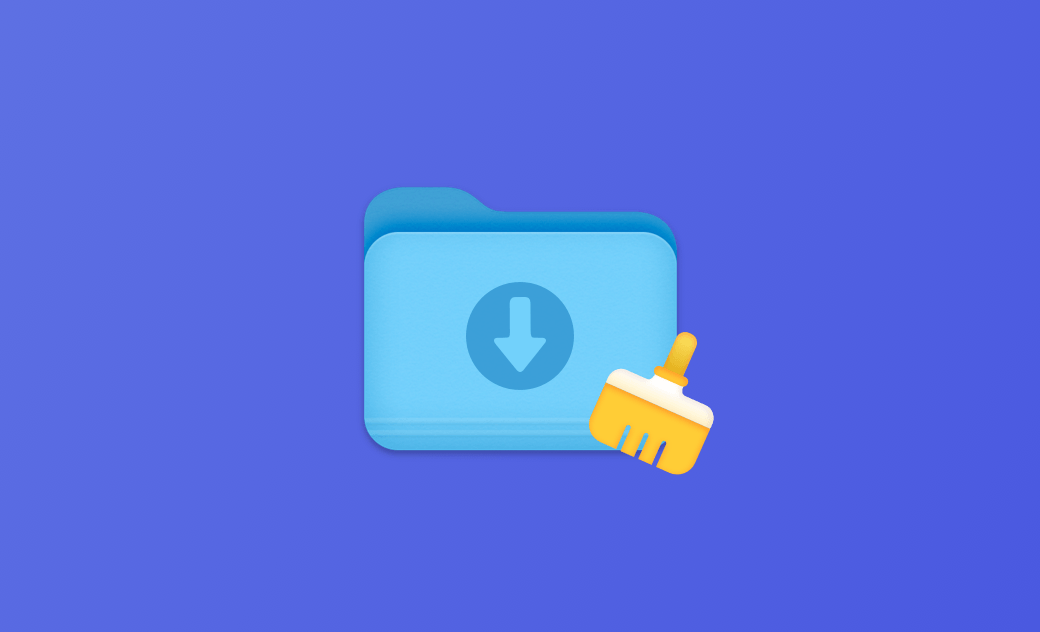How to Delete Selected or All Downloads on Mac
In this guide, we will discuss where to find the Downloads folder on your Mac and how to delete downloads to get more space.
When you use a Mac, you inevitably download a lot of files, documents, movies, audio, and more. If you don't clean them up regularly, they will accumulate and take up a significant amount of your precious space.
Wondering where your downloads are and how to delete them permanently? You've come to the right place. Follow this guide to get rid of them and free up more space on your Mac.
How to Find Downloads on Your Mac
Before we learn how to delete downloaded files on Mac, let's first locate where your downloads are.
1. Find Downloads on Mac Using Finder
By default, your downloads are saved in the Downloads folder, which is located in the Finder sidebar. If you can't find it, click on the Finder menu > Preferences and check Downloads.
2. Find Downloads on Mac in a Web Browser
If you're searching for a recent download in your browser, follow the steps below.
- In Safari, click the download icon in the upper right corner.
- In Google Chrome, click the three-dot menu in the upper right corner of the Google window and select Downloads.
- For Firefox, click the hamburger menu in the upper right corner and select Downloads.
How to Delete Downloads on Mac Quickly
There's a faster and easier way to delete all downloads on your Mac. All you need is BuhoCleaner, a handy Mac cleaner. With this tool, you can delete downloads, cache files, logs, screenshots, and mail attachments in a few clicks.
Here’s how to delete all downloads on your Mac with BuhoCleaner:
- Download, install, and launch BuhoCleaner.
- Click Scan > View Details to see the details of your downloads.
- Click Downloads, select the files no longer needed, and click the Remove button. (If you wish to delete all downloads, check the Downloads option and click OK to confirm.)
In fact, BuhoCleaner can do much more. From junk file cleaning and app uninstallation to large file and duplicate file removal and disk space analysis, BuhoCleaner covers it all.
How to Delete Downloads on Mac Manually
It’s a good idea to delete unwanted downloads from your Mac to prevent it from running out of storage space quickly.
To manually delete downloads on your Mac, open the Downloads folder, select the files you want to remove and drag them to the Trash.
For multiple downloads, click the first item, press the Shift key, click the last item, and move them to the Trash.
To delete all downloads, press Command + A to select all the files and move them to the Trash.
Here are some keyboard shortcuts to help you delete downloads on your Mac without using the mouse:
- Command + Delete: Move the selected item to the Trash.
- Shift + Command + Delete: Empty the Trash (permanently remove downloaded files).
- Option + Shift + Command + Delete: Empty the Trash without confirmation dialog.
Related Article: How to Select Multiple Files on Mac at Once with Keyboard
How to Delete Downloads on Mac Automatically
If you wish to delete downloads on Mac automatically, use Automator to create a workflow tailored for you.
- Open Automator via Spotlight.
- Click Files and Folders under Library.
- Find Get Specified Finder Items, drag it to the right column, then add the Downloads folder to it.
- Drag Get Folder Contents to the right column and tick Repeat for each subfolder found.
- Drag Filter Finder items to the right column as well, click All > Date last modified > is not in the last, then set the number of days you want.
- Drag Move Finder items to Trash to the column, then save the workflow as an app to your desired folder.
- Run the app when you want it to delete Downloads automatically.
Bonus: How to Clear Download History in Safari, Chrome, and Firefox on Mac
In addition to deleting downloads on your Mac, you might also want to remove your download history in your browser to protect your privacy or free up space.
Here's how to clear download history in Safari, Chrome, and Firefox:
Safari:
- Open the Safari browser.
- Click the View menu in Safari and select Show Downloads.
- In the Downloads window, click the Clear button.
By default, Safari will automatically delete the download list items after one day. If you don't like this default setting, go to Safari Preferences to set your ideal removal method.
Chrome:
- Launch Google Chrome.
- Click the three-dot menu in the upper right corner of the Google window and select Downloads.
- In the new window, click the three-dot menu and you can clear all download history with one click.
Firefox:
- Open Firefox.
- Click the Tools menu in Firefox and select Downloads.
- In the new window, click the Clear Downloads button to remove all download history on Firefox.
Final Words
Now that you know where the Downloads folder is on your Mac and how to permanently get rid of unneeded downloads, feel free to choose a method you prefer to start cleaning up your Downloads folder.
By the way, BuhoCleaner is an excellent Mac cleaner that can thoroughly clean your Mac. Don’t forget to give it a try.
FAQs
Should I Delete the Downloads Folder?
Don't do that if you don't have a backup; otherwise, you may accidentally delete important files and applications.
If I Delete My Downloads, Will That Cause Them to Be Deleted Everywhere?
Deleting files from the Downloads folder won't delete files elsewhere on your Mac. In other words, if you've copied files from Downloads to another folder, those files will remain on your Mac.
Jerome is a passionate enthusiast of all things Apple. He is expertise in crafting tech-related articles, with a portfolio of more than 100 articles covering various Apple products like the iPhone, iPad, and Mac.