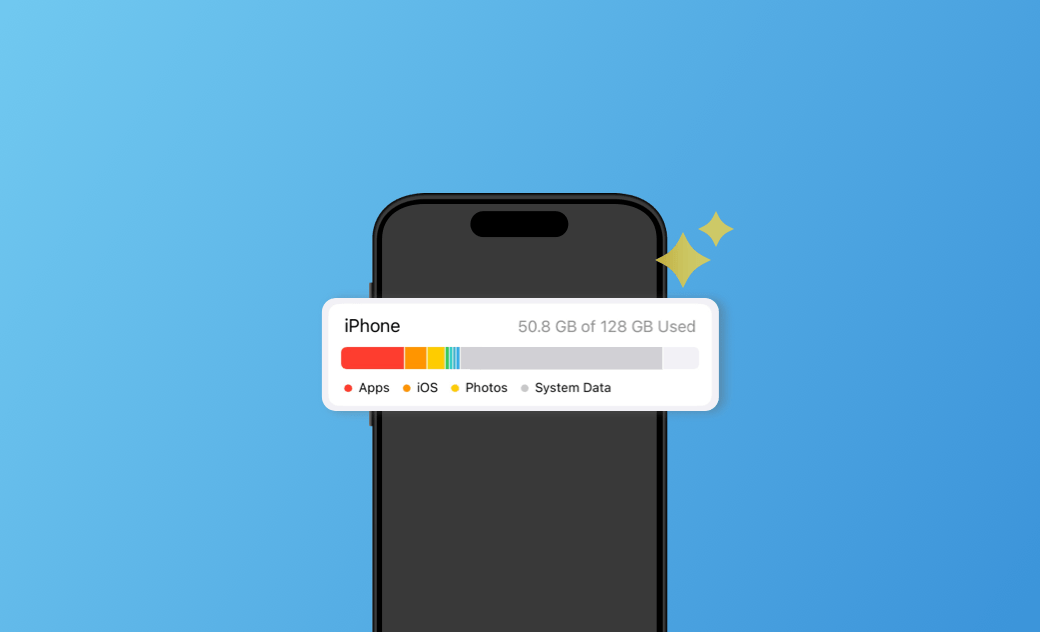iPhone "System Data" Taking Up 20 GB? 8 Tips to Clear It
System Data taking up a lot of your iPhone storage? Read on to learn what it includes and how to clear it in multiple ways.
Over time, you may find that your iPhone storage fills up with photos, apps, games, and other supporting files. When you look closer at your iPhone storage, you'll notice that a category named System Data can take up more than 20 GB of storage.
So what is it, why is it taking up so much space, and more importantly, how do you clear it to free up iPhone storage?
Read on. Here you will find all the answers you want.
What Is System Data on iPhone?
System Data on an iPhone refers to the space used by the device's operating system and built-in system files. It includes caches, logs, and other resources being used by the system. It is essential to the smooth operation of the iPhone and its apps, and its size varies according to system needs.
How to View System Data on iPhone
Follow the steps below to find out where the System Data is on your iPhone and how much space it takes up.
- Go to the Settings app.
- Tap General > iPhone Storage.
- Wait a few seconds, and a colored bar will show the file types filling up your storage.
- The light gray bar refers to System Data.
Wondering why your System Data is so huge? Keep reading.
Why Is System Data Taking Up So Much Space on My iPhone?
As we mentioned before, System Data contains various files of the operating system and apps, such as caches, logs, updates, fonts, offline translation languages, Siri voices, local keychain data, etc.
Over time, this data can accumulate and take up a lot of iPhone storage space. Most of the time, the size of the System Data is around 5 GB to 20 GB. If it's larger than 20 GB, it's time to reduce it.
So how to reduce it? Let's take a look.
How to Clear System Data on iPhone
While we can't get rid of System Data from your iPhone, there are a few things we can do to reduce it.
1. Clear App Cache
The first thing you can do is clear your app's cache, as some apps store temporary files on your iPhone to keep them running fast.
To clear an app's cache files,
- Tap Settings > General > iPhone Storage.
- Tap the app you want to clear, and then tap Offload App. (This will free up storage used by the app, but keep its document and data.)
2. Delete Unwanted Apps
Deleting an app from your iPhone deletes the app and all its associated data. If an app is useless to you, delete it in no time. Here's how:
- Touch and hold the app you want to delete.
- Tap Remove App.
- Tap Delete App, then tap Delete to confirm your action.
3. Clear Browser Data and History
If you frequently use a browser on your iPhone, it is recommended to clear its browser data and history. Here's how to clear Safari data and history:
- Open Settings.
- Scroll down your screen to locate Safari, then tap it.
- Tap Clear History and Website Data > Clear History and Data.
- Tap Close Tabs or Keep Tabs according to your needs.
4. Enable "Offload Unused Apps"
iOS comes with a feature that allows you to automatically remove unused apps. All you need to do is enable it.
- Open Settings > iPhone Storage.
- Under REMMENDATIONs, find Offload Unused Apps.
- Tap Enable.
5. Delete Messages Attachments
Message attachments can take up a lot of space on your iPhone. It's good to delete the large and old ones from your device. To do so,
- Go to Settings.
- Tap General > iPhone Storage > Messages.
- Under Documents, you should see categories like Top Conversations, Photos, Videos, GIFs, Stickers, etc.
- Tap the category you want to clear, and hit Edit.
- Select the attachments you don't want, then tap the Trash icon in the top right corner.
6. Reset Network Settings
Another way to reduce iPhone System Data is to reset network settings. The reset process will delete stored Wi-Fi passwords, network-related data, VPN settings, and more, making your System Data storage smaller.
7. Update iOS
When you update your iOS, it can assist in reducing the size of System Data on your iPhone. During the update process, the system removes unnecessary temporary files, caches, and outdated features. So if it's been a long time since you updated your iOS, go ahead and update it now.
8. Reset iPhone
If none of the above methods work for you, reset your iPhone to factory settings. It’s important to note that this will delete all data on your iPhone. Please back up your iPhone before performing the steps below.
- Open the Settings app.
- Tap General > Transfer or Reset iPhone.
- Select Erase All Content and Settings, tap continue, and enter your passcode.
- Tap Erase to confirm.
Conclusion
By following these methods, you can effectively reduce the System Data on your iPhone, freeing up valuable storage space. We hope these tips have helped you create more room on your device.
If you're also facing storage issues on your Mac, check out this guide for helpful cleaning tips.
Robert is a tech-savvy fan who loves all things Apple. As a hobbyist of gardening and meditation, he is also a seasoned writer covering a wide array of Apple products, like iPhone, iPad, iOS, and more.