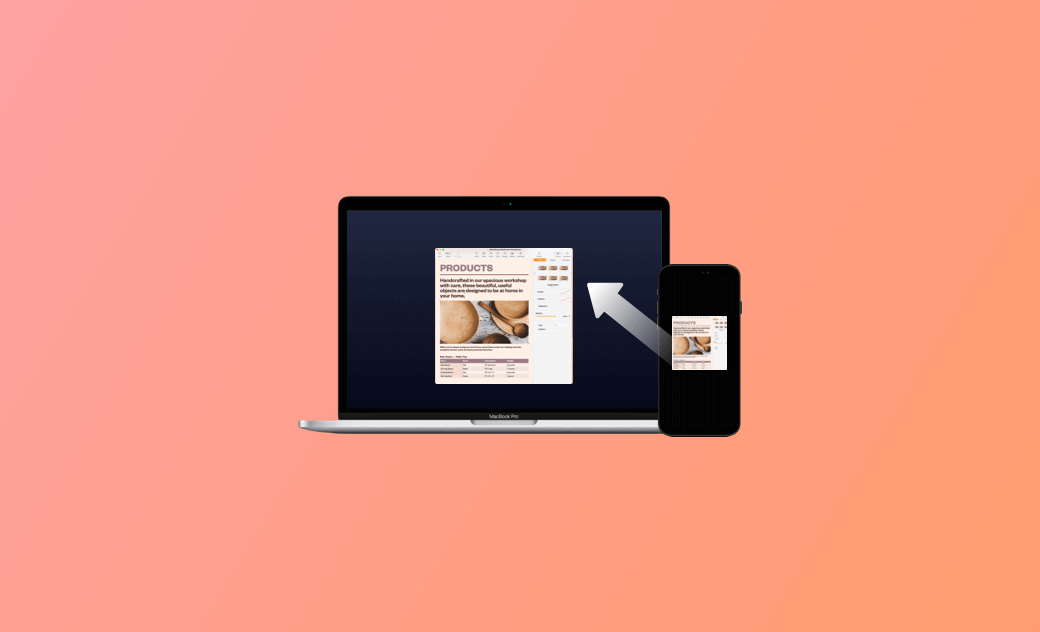Copy Paste between Mac and iPhone: How-to and Issue Fix
If you want to copy and paste between Mac and iPhone, you can check the 3 solutions below. If you can’t copy and paste files between iPhone and Mac, some possible tips are also provided to help you fix the issue of copy-paste between Mac and iPhone not working.
How to Copy and Paste Between Mac and iPhone
1. Use Universal Clipboard
Mac has a built-in feature named Universal Clipboard. It allows you to easily copy text, images, videos, notes, or any other content between Mac and iPhone/iPad. For instance, you can copy a link or photo on your iPhone and paste it into an email on your Mac. The Universal Clipboard feature is available on Apple devices running macOS Sierra or later and iOS 10 or later.
To use Universal Clipboard, your Mac and iPhone should be signed into iCloud with the same Apple ID and be connected to the same WiFi network. Both devices should turn on Bluetooth and be within range of each other. Still, the Handoff feature on both devices should also be turned on.
The copied content is temporarily stored on the clipboard of the original device and can be pasted into the other Apple device within a few minutes.
How to enable copy and paste between Mac and iPhone
Below are the steps for setting up and using Universal Clipboard to copy and paste files between your Mac and iPhone.
- On your iPhone, go to Settings > General > Handoff, and make sure the Handoff feature is turned on.
- On your Mac, go to Apple Menu > System Settings > General > AirDrop & Handoff. Check the box next to "Allow Handoff between this Mac and your iCloud devices."
- Make sure your Mac and iPhone are signed into the same Apple ID and connected to the same network.
- Make sure that Bluetooth is enabled on your Mac and iPhone.
- Open an app on your iPhone and copy the target text.
- Go to your Mac and open the app where you want to paste the text.
- Press the Command + V keyboard shortcut or use the Edit menu to paste the copied text from your iPhone to your Mac.
2. Use AirDrop
Mac includes another built-in feature, AirDrop, that lets you easily copy and paste between a Mac and an iPhone. It allows you to wirelessly share files, photos, or other data with nearby Apple devices. You can use it to quickly send files from your Mac to your iPhone or vice versa, without the need for cables.
To use AirDrop, you have to make sure that this feature is enabled on both Apple devices. Your Mac and iPhone must be connected to the same WiFi network and be close to each other.
How to copy and paste between Mac and iPhone with AirDrop
- On your Mac, click Apple Menu > System Settings > General > AirDrop & Handoff. Choose the Everyone option next to AirDrop. Alternatively, you can go to Finder > AirDrop to turn on this feature.
- On your iPhone, open Control Center and make sure AirDrop is turned on.
- On your Mac, select and right-click the file you want to copy from Mac to iPhone and click Share > AirDrop. Select your iPhone from the list.
- On your iPhone, accept the incoming file, and it will be saved to your iPhone's Photos or Files app, depending on the type of file.
- Similarly, to copy from iPhone to Mac, press and hold the content and tap Share > AirDrop to find your Mac and transfer the file from iPhone to your Mac.
3. Use a Third-Party App
There are also some third-party apps that allow you to copy and paste between your Mac and iPhone. You can try Pushbullet, which syncs your clipboard across devices, or try Copied, which lets you create a clipboard history and sync it across devices.
Fix Copy Paste between iPhone and Mac Not Working
If copy and paste between Mac and iPhone isn't working or the Universal Clipboard is not working, you can try the 10 tips below to fix the issue.
Fix 1. Make sure your Mac and iPhone are connected to the same WiFi network.
Fix 2. Make sure WiFi and Bluetooth are turned on.
Fix 3. Ensure that your Mac and iPhone are signed into the same iCloud account. You can also try to sign out of the iCloud account and sign in again.
Fix 4. Check if the Handoff feature is enabled on both devices. You can also try to turn off Handoff and turn it on again.
Fix 5. Restart your Mac and iPhone. Sometimes, a simple restart may fix the Universal Clipboard not working problem.
Fix 6. Restart your router and modem to reset your network settings.
Fix 7. Make sure both devices are close enough.
Fix 8. Update your Mac and iPhone to the latest version.
Fix 9. Temporarily disable third-party security software on your devices. Sometimes third-party security software can cause copy and paste not working between Mac and iPhone.
Fix 10. Contact Apple Support for professional help.
Conclusion
Wonder how to copy and paste between Mac and iPhone? This post offers 3 solutions with step-by-step guides. 10 possible tips to help you fix copy-paste not working between Mac and iPhone are also provided. Hope it helps.
Cassie has been writing about technology for her entire career life - over 5 years. She enjoys diving into how Apple products work and then breaking it down in a way anyone can understand.