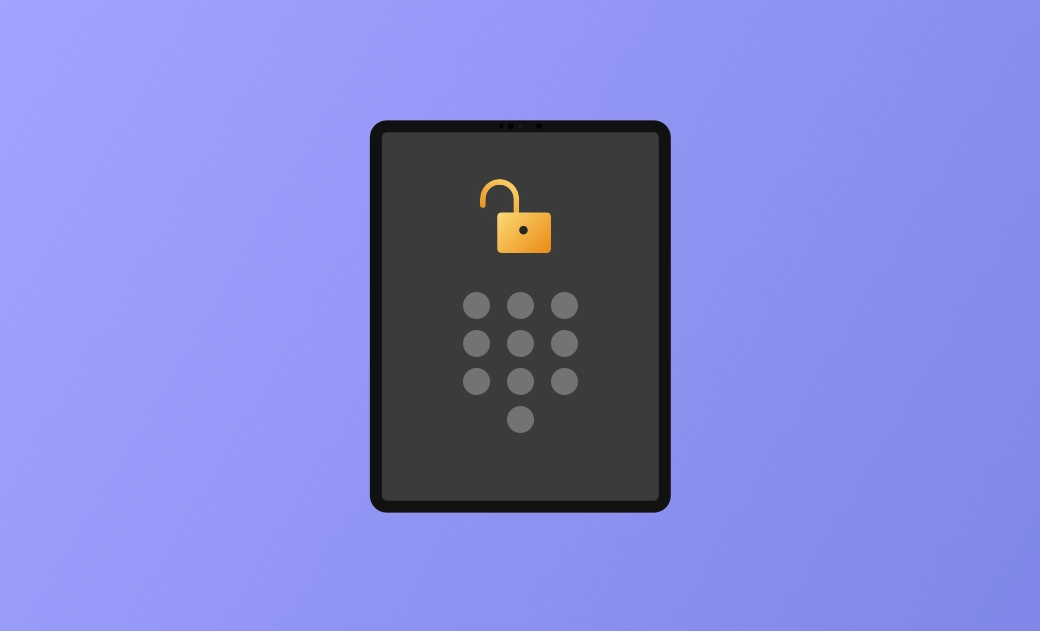iPad Security Lockout? 4 Proven Ways to Unlock It 2025
This guide explains what Security Lockout on your iPad means and what you can do to get your iPad out of the Security Lockout mode.
After multiple incorrect passcode attempts, you will be locked out of your iPad. At this point, you may see a message on your iPad indicating Security Lockout.
So, what exactly is Security Lockout, and how can you unlock your iPad if it is in Security Lockout mode?
Don't worry. We're here to help you out. This guide covers all the answers. Let's take a look.
What Does Security Lockout Mean on iPad?
Security Lockout on your iPad means that access to your device's contents and settings is temporarily restricted due to multiple incorrect passcode attempts. While you may see a "Press Home to Unlock" message, unlocking your iPad is not possible until you resolve the lockout situation.
The Security Lockout screen usually displays a timer and two buttons: Emergency and Erase iPad. The timer indicates the remaining time you need to wait before attempting again. If you do not see this timer, it means you don't have another chance to try. In such cases, you can reset your device directly by using the Erase iPad button.
How to Unlock iPad Security Lockout via "Erase iPad"
As we mentioned, there should be an Erase iPad button on the Security Lockout screen. It makes it possible to reset your iPad without using a computer.
Here's how to unlock iPad Security Lockout:
- Tap Erase iPad at the bottom of the Security Lockout screen.
- Tap Erase iPad again to confirm your action.
- When prompted, enter your Apple ID password to sign out of your Apple ID.
- Tap Erase iPad to delete all content and settings from your iPad.
- After the reset process is complete, set up your iPad.
- You can only reach the Security Lockout screen if your iPad is connected to the Internet and Find My is enabled.
- Resetting will delete all data on your iPad, so back up your device first if possible.
How to Unlock iPad Security Lockout via iCloud
What if the Security Lockout screen doesn't have an Erase iPad option?
Don't worry. iCloud is here to help. It allows you to reset your iPad remotely, as long as your device is connected to a network and Find My is enabled.
To unlock iPad Security Lockout using iCloud:
- Go to icloud.com/find.
- Sign in to your iCloud with your Apple ID.
- Click All Devices at the top and select the iPad you want to erase.
- Click the Erase iPad button, then follow the onscreen instructions to reset your device.
- When your iPad restarts, set it up as new.
How to Fix iPad Security Lockout via BuhoUnlocker
Neither of the above methods will work if Find My on your iPad is disabled. In this case, BuhoUnlocker is an ideal choice. It's an easy-to-use iOS and iPadOS unlocker that lets you remove screen passcode, Screen Time passcode, MDM profiles, and even Apple ID in just a few clicks. Here's how:
- Download, install, and launch BuhoUnlocker on your computer.
- Click Unlock Screen Passcode > Unlock Now.
- Connect your iPad to your computer, then put it into Recovery Mode.
- Click the Download button to download the latest firmware for your iPad.
- When done, click Unlock Now and wait for the unlocking process to complete.
- When you see the Hello screen, set up your iPad freely.
How to Unlock iPad Security Lockout via iTunes/Finder
Another method to unlock your iPad from Security Lockout is by using iTunes (PC) or Finder (Mac). In this example, we will focus on using Finder.
Finder provides two options to restore your iPad: normal mode and recovery mode. If you previously synced your iPad with your Mac, you can easily restore your iPad using Finder. However, if you haven't synced your iPad before, you will need to use recovery mode to get your iPad out of the Security Lockout mode.
To fix iPad Security Lockout using iTunes/Finder:
- Connect your iPad to your Mac via a USB cable.
- Launch Finder.
- Manually put your iPad into recovery mode.
iPad without a Home Button
Press and quickly release the Volume Up button. Press and quickly release the Volume Down button. Press and hold the Top button until you see the recovery mode screen.
iPad with Home Button:
Press the Home button and the Power button at the same time. Release them until you see the recovery mode screen.
- When prompted, click Restore.
- After the restore is complete, set up your iPad.
The Bottom Line
Now that you have several ways to unlock your iPad from the Security Lockout screen, go ahead and choose the one that meets your needs and get your iPad out of the locked mode.
It's worth noting that all of these methods will wipe your iPad, which means you'll lose all your data. But if you ever backed up your iPad, you can restore the files from your backup after setting up your iPad.
Robert is a tech-savvy fan who loves all things Apple. As a hobbyist of gardening and meditation, he is also a seasoned writer covering a wide array of Apple products, like iPhone, iPad, iOS, and more.