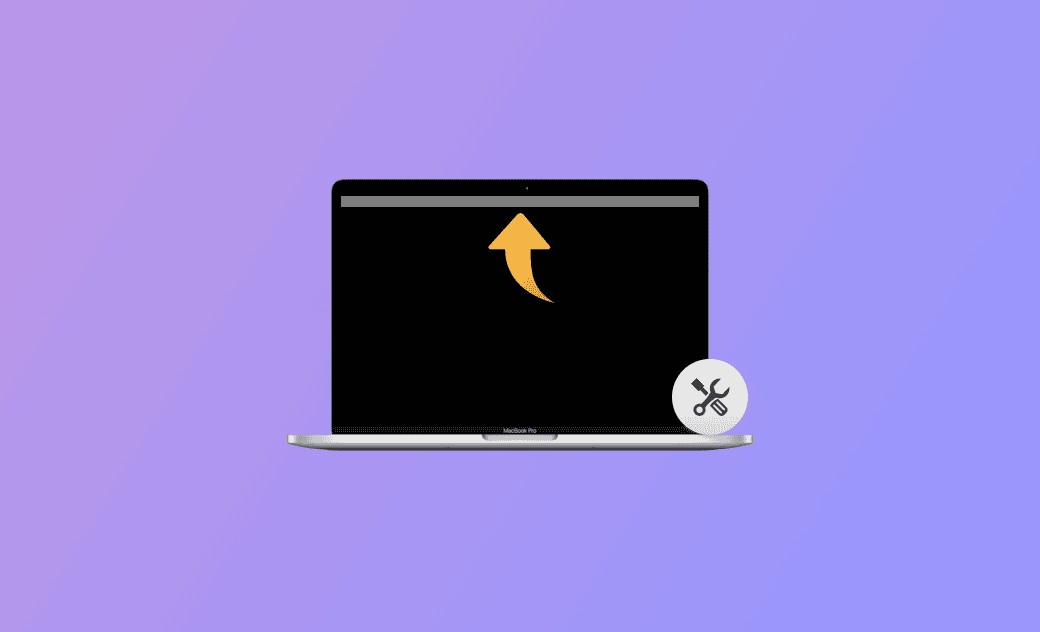Menu Bar Not Showing on Mac (Tahoe)? 7 Fixes
This post explains why the menu bar on your Mac/MacBook might not be showing up and offers practical ways to fix it. Keep reading!
The menu bar on Mac is a handy feature that gives users quick access to frequently used apps.
However, it’s not uncommon for the menu bar to go missing or freeze, which can be frustrating for Mac users.
Don’t worry! In this post, you'll learn 7 effective ways to fix the disappearing menu bar issue on your Mac.
Why Does My Menu Bar Keep Disappearing on Mac?
The menu bar might disappear for several reasons, such as incorrect settings for full-screen mode, system glitches, or app compatibility issues.
If your menu bar only disappears while using full-screen mode, you might have enabled the “Automatically hide and show the menu bar in full screen only” option.
To bring it back, you’ll need to adjust this setting. See the next section for detailed steps.
How to Fix the Menu Bar Disappearing on Mac
Now that you understand why your menu bar might be missing, here are 7 proven ways to fix the issue.
1. Use System Settings
As mentioned earlier, incorrect settings for full-screen mode are a common cause. You can fix this in System Settings.
Here’s how:
- Open System Settings via Spotlight or the Dock (Spotlight shortcut: Command + Spacebar).
- Click Control Center.
- Scroll down to Automatically hide and show the menu bar.
- Change the option from In Full Screen Only to Never.
2. Force Restart Your Mac
Sometimes, temporary system glitches can cause the menu bar to disappear.
Force restarting your Mac can close unresponsive apps and reset frozen system components, which may bring the menu bar back.
3. Disable Fast User Switching
Turning off Fast User Switching may also help restore the menu bar.
Here’s how:
Go to Apple menu > System Settings > Control Center > Fast User Switching > Show in Menu Bar > Don’t Show.
4. Reduce Transparency
With some wallpapers, high transparency can make the menu bar appear invisible. Reducing transparency may help make it visible again.
Here’s how:
Go to Apple menu > System Settings > Accessibility > Display > Reduce Transparency.
5. Update Your macOS
Updating your macOS can fix bugs that may be affecting the menu bar.
The latest version—macOS Sonoma—is now available. Update to Sonoma or the newest version your Mac supports.
6. Force Quit SystemUIServer
Another useful fix is to quit and relaunch the SystemUIServer process using Activity Monitor.
Here’s how:
- Open Activity Monitor via Spotlight (shortcut: Command + Spacebar) or the Dock.
- Search for SystemUIServer.
- Select SystemUIServer and click the Quit button.
- Click Quit or Force Quit.
- This will stop the process and automatically relaunch it.
7. Reset System Settings
If none of the above methods work, you can reset your Mac’s system settings. Warning: This will erase all data, so make sure to back up important files first.
Here’s how:
Go to Apple menu > System Settings > General > Transfer or Reset > Erase All Content and Settings > Enter your password > Unlock.Other helpful solutions include force-relaunching Finder, restarting problematic apps, disabling login items, booting into Safe Mode, resetting NVRAM, running First Aid in Disk Utility, reinstalling macOS, or logging out with Command + Shift + Q and logging back in.
How to Keep the Menu Bar Visible in Full-Screen Mode
The “Automatically hide and show the menu bar in full screen only” setting is designed to minimize distractions and maximize screen space.
But if you prefer always to see the menu bar in full-screen mode, here’s how to change the setting:
Go to the Apple menu > System Settings > Control Center > Scroll down to Automatically show and hide the menu bar > Change In Full Screen Only to Never.
- On earlier macOS versions, you may need to check or uncheck the box labeled “Automatically hide and show the menu bar in full screen.”
- If your menu bar icons are missing in macOS Sonoma, go to Control Center and make sure "Show in Menu Bar" is enabled.
How to Fix Menu Bar Icons Not Showing All
If you’re finding that some of your essential app icons have vanished from your Mac’s menu bar, you’re not alone. This is a common frustration, especially on newer MacBook Pro models with the notch, where screen real estate is precious.
BuhoBarX is a powerful utility designed specifically to solve the problem of menu bar clutter and missing icons. It empowers you to decide which icons are visible, where they appear, and how they are organized, ensuring your most important tools are always just one click away.
Here’s how you can fix it:
Download, install, and open BuhoBarX.
- On the menu bar area on your Mac, right-click the BuhoBarX icon > Preferences:
In the Layout section, find the menu app icon from the Visible area > drag it to where you like:
That's it. You'll see the missing icon shows where you place it through BuhoBarX's layout panel.
How to Optimize Your Mac's Performance
Over time, junk files can build up and slow down your Mac. Poor system performance can even affect the menu bar, making it unresponsive.
To boost your Mac’s speed and performance, try using the features in BuhoCleaner, a powerful Mac cleaner and performance tool. It removes junk files, uninstalls unwanted apps, and frees up storage with just a few clicks. Whether your Mac is running slow or you’re running out of space, BuhoCleaner makes it easy to keep your Mac fast and organized—even if you’re not tech-savvy.
Conclusion
Have you figured out how to fix the “menu bar disappeared on Mac” issue after reading this post? Go ahead and try out the methods!
Clare Phang has been captivated by the world of Apple products since the launch of the iconic iPhone in 2007. With a wealth of experience, Clare is your go-to source for iPhone, iPad, Mac, and all things Apple.