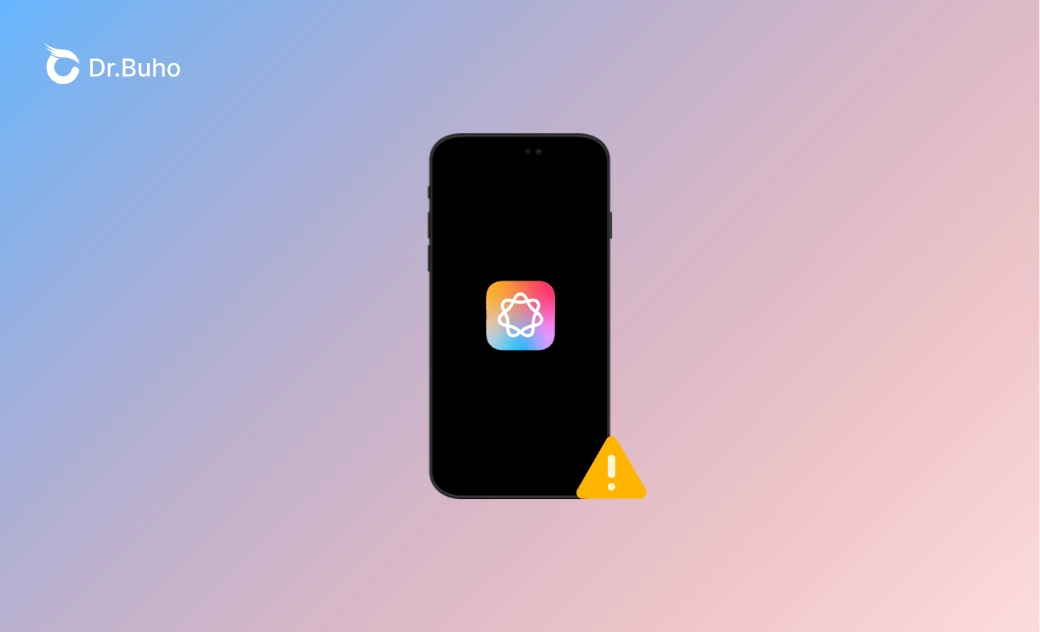- iOS 18 Download/Install
- iOS 18 Downgrade
- iOS 18 Issues/Fixes
Fix "iOS 26 Apple Intelligence Not Working/Showing Up"
Wondering why Apple Intelligence is not working or showing up after the iOS 26 update? Check out this guide for the possible causes and get some effective troubleshooting tips.
Some users have reported that Apple Intelligence is not working or is not showing up on their devices, especially after the iOS 26 update. If you’re experiencing this, don’t worry. This article explains the likely causes and provides step-by-step solutions to fix them. Let’s get started.
Why Is Apple Intelligence Not Working or Showing Up?
Apple Intelligence includes intelligent suggestions, predictive text, smart photo categorization, and more. However, there are many reasons why it might not be working or showing up on your iPhone. Here are the main ones:
- Your iPhone is incompatible with Apple Intelligence.
- There are bugs in iOS 26.
- The Apple Intelligence feature is not set up correctly.
- Apple Intelligence features are not available in your region.
- You're still on the Apple Intelligence waitlist.
After understanding why Apple Intelligence is not working or showing up on your iPhone, let’s see how you can fix it through various methods.
How to Fix the "iOS 26 Apple Intelligence Not Working or Showing Up" Issue
If you’re having trouble with Apple Intelligence, follow these steps to troubleshoot and fix the issue:
1. Check Device Compatibility
The first method you should take is to check whether your iPhone is compatible with Apple Intelligence. Apple Intelligence is available only on certain models of iPhone, iPad, and Mac.
Below are the devices compatible with Apple Intelligence:
iPhones
- Phone 17: A19
- iPhone 17 Pro: A19 Pro
- iPhone 17 Pro Max: A19 Pro
- iPhone Air: A19 Pro
- iPhone 16: A18
- iPhone 16 Plus: A18
- iPhone 16 Pro: A18 Pro
- iPhone 16 Pro Max: A18 Pro
- iPhone 15 Pro Max: A17 Pro
- iPhone 15 Pro: A17 Pro
iPads:
- iPad Pro: M1 and later
- iPad Air: M1 and later
- iPad mini: A17 Pro
Macs:
- MacBook Pro: M1 and later
- MacBook Air: M1 and later
- iMac: M1 and later
- Mac Mini: M1 and later
- Mac Studio: M1 Max and later
- Mac Pro: M2 Ultra
If your device is not on the list, unfortunately, you won’t be able to use Apple Intelligence.
2. Enable Apple Intelligence Manually
If Apple Intelligence is not showing up, it might not be enabled on your device. Here’s how to enable Apple Intelligence:
- Open the Settings app on your iPhone.
- Scroll down and tap on Apple Intelligence & Siri.
- Toggle the switch to turn it on.
This should activate the Apple Intelligence features on your device.
3. Change iPhone's Region and Language
If you see the message "Apple Intelligence is not available in your country or region", try changing your iPhone region to the US and setting Siri and your device language to American English.
Here's how to change your iPhone's language and region:
- Open the Settings app.
- Tap General > Language & Region.
- Tap Add Language, select English (US) from the language list, and set it as the preferred language for your iPhone.
- To change your iPhone's region, tap Region and select United States.
- You can also adjust date and temperature formats to US standards.
Here's how to change Siri's language on an iPhone:
- Go to Settings > Apple Intelligence & Siri.
- Tap Language under SIRI REQUESTS and select English (United States).
4. Reset All Settings
If Apple Intelligence still isn’t working after trying the above methods, you may need to reset all settings on your device. This won’t delete your data but will reset system settings, so you don't need to worry about data loss.
To reset all settings on your iPhone,
- Go to Settings > General > Transfer or Reset iPhone > Reset > Reset All Settings.
- Enter your iPhone passcode and tap Reset All Settings to confirm.
- Go back to Settings and enable Apple Intelligence again.
5. Update Your iPhone
Bugs and issues in iOS may also prevent you from using Apple Intelligence. If none of the above methods work for you, go to update your iPhone (if available).
To update your iPhone,
- Tap Settings > General > Software Update.
- If there is an update available, download and install the update.
Extra Tip: How to Quickly Downgrade iOS 26 to iOS 18.6.2
If Apple Intelligence doesn’t work as expected or your iPhone is experiencing issues on iOS 26, consider using BuhoRepair to downgrade your iPhone to an earlier iOS version.
BuhoRepair is a professional tool created by Dr.Buho to help fix iOS system problems. It can do things like fix system issues, update or downgrade your iPhone and iPad, and reset your device.
Here’s how to downgrade your iPhone from iOS 26 to iOS 18.6.2 using BuhoRepair:
- Download and install BuhoRepair on your PC or Mac computer.
- Connect your iPhone to the computer using an original or Apple-certified USB cable.
- Launch BuhoRepair and select the Upgrade/Downgrade iOS option.
- Click Upgrade Version > Upgrade Now, then follow the on-screen instructions to complete the process.
Conclusion
This article explains why Apple Intelligence might not be working or appearing on iOS 26, followed by 5 steps to fix this frustrating issue. Hopefully, after trying one or more methods, you’ll be able to use Apple Intelligence smoothly on your iPhone or iPad.
If you’re disappointed with iOS 26, don’t worry. The BuhoRepair tool mentioned in this article can help you quickly update your iPhone to a beta version or downgrade it to an earlier iOS version. You don’t need any special iOS skills—just make sure to back up your iPhone beforehand.
Clare Phang has been captivated by the world of Apple products since the launch of the iconic iPhone in 2007. With a wealth of experience, Clare is your go-to source for iPhone, iPad, Mac, and all things Apple.