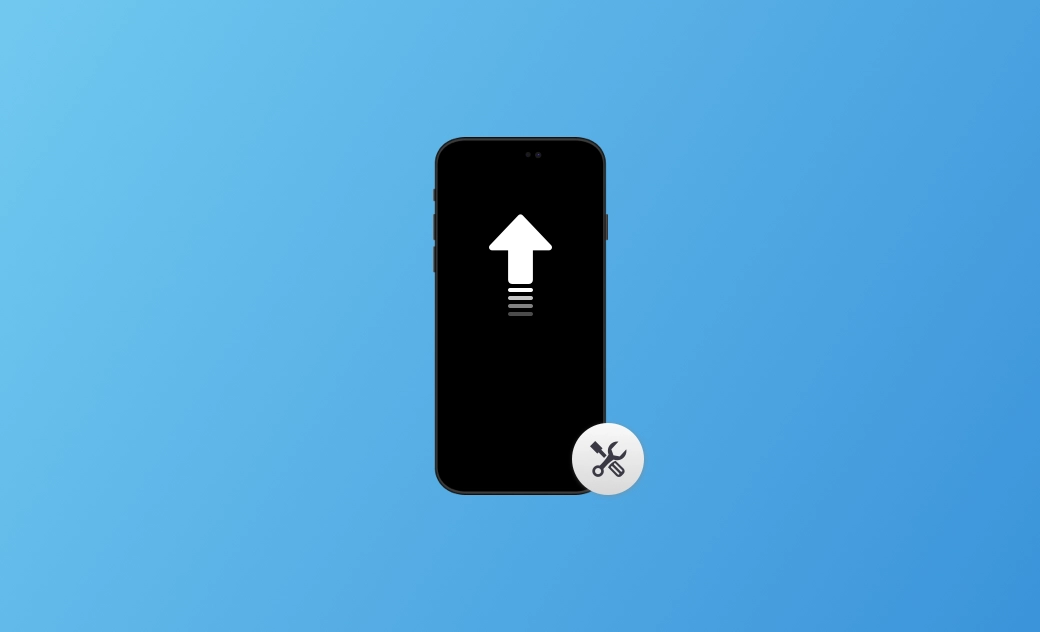- iOS 18 Download/Install
- iOS 18 Downgrade
- iOS 18 Issues/Fixes
[iOS 26.0.1] iPhone Stuck on Software Update? 8 Fast Fixes
This post is a detailed tutorial on how to fix the iOS 26.0.1 software update getting stuck. Read on to learn more.
Issues with the iOS 26.0.1 update are quite common. Many users have reported problems like iOS 26.0.1 getting stuck while checking for updates, preparing updates, or verifying updates.
It’s important to learn some effective ways to resolve the iOS 26.0.1 update stuck issue. Keep reading!
Possible Causes and Issues for iOS 26.0.1 Update Getting Stuck
Possible Causes
There are many reasons your iPhone might get stuck during a software update, and it can be hard to pinpoint the exact one. Here are the most common causes:
- Poor internet connection
- Insufficient iPhone storage
- Low battery
- Apple’s server issues
- iOS system glitches
Common iOS 26.0.1 Update Problems
- iOS 26.0.1 stuck on “Preparing Update”
- iOS 26.0.1 stuck on “This version of the iPhone software (18) is the current version”
- iPhone stuck on the “Install Now” screen
- iPhone stuck on the update screen
- iPhone stuck on the loading bar
- iPhone stuck on “Checking for Update”
- iPhone stuck on “Verifying Update”
- iPhone stuck on “Update Completed”
- iPhone stuck on “Update Requested”
- Unable to verify update
You may also see an error like:
- "Unable to Check for Update. An error occurred while checking for a software update."
- "Unable to Check for Update. Software update requires a network connection."
How to Fix iOS 26.0.1 Software Update Stuck Issues
Now that you’ve learned the possible causes and common issues, here are eight effective methods to fix the iOS 26.0.1 update stuck problem.
1. Force Restart Your iPhone
A quick and effective way to fix an iPhone stuck on a software update is to force restart your iPhone. This won’t erase your data and can often resolve minor system glitches. If it doesn’t work, move on to the next solution.
2. Check Internet Connection and Reset Network Settings
A weak internet connection is one of the most common reasons for iPhone update failures. It can slow down or interrupt both the download and installation processes.
If a force restart didn’t work, check your Wi-Fi or try resetting network settings. You can also try updating over cellular data.
3. Clear iPhone Storage
If your iPhone is stuck during the download, it might be due to insufficient storage.
Go to Settings > General > iPhone Storage to check available space.
Make sure your Mac has enough space to install the update. Otherwise, you may see a pop-up like “Temporarily Remove Apps to Install Software Update?”
Need help clearing space? Check out 7 effective tips to free up storage:
- Follow iPhone storage recommendations
- Delete duplicate/similar photos and large videos
- Transfer photos to your computer
- Remove or offload unused apps
- Clear browser history
- Delete old messages
- Remove unused music and podcasts
4. Charge Your iPhone
Low battery is another common reason updates get stuck. Make sure your iPhone has at least 50% battery, or keep it plugged in during the update process.
5. Delete and Re-download the Update
If the update file is corrupted, try deleting it and downloading it again.
- To delete the update:
- Go to Settings > General > iPhone Storage
- Find the downloaded iOS 26.0.1 update
- Tap it > Delete Update > confirm
- To re-download the update:
- Go to Settings > General > Software Update
- Tap Update Now or Update Tonight
Still can’t download it? Try updating with Finder (on Mac) or iTunes (on Windows).
6. Use Finder or iTunes to Update
If the update won’t work on your iPhone directly, use a computer.
- Mac users: Use Finder
- Windows users: Use iTunes
Make sure you’re using the latest version of Finder/iTunes before proceeding.
To update via Finder:
- Connect your iPhone to your Mac using a USB cable
- Open Finder, select your device from the sidebar
- Click Update and follow the prompts
If that fails, try updating your iPhone in Recovery Mode.
7. Use iOS System Repair Software
Still stuck? Try using BuhoRepair, a professional tool that fixes iOS system issues, including update failures. It also supports upgrading to the latest iOS version safely.
How to use BuhoRepair:
- Download and install BuhoRepair
- Connect your iPhone to your computer via USB
- Choose System Repair > Standard Repair > Repair Now
- Click Download to get the firmware
- After download, click Repair Now
- Once finished, your iPhone will restart
8. Wait a Bit Longer
During the initial days of a new iOS release, Apple’s servers can become overloaded. This can cause update delays or failures.
Try updating later in the day (evening is ideal). Also, if your iPhone is stuck while transferring data, large files or photos may be slowing things down — just wait patiently.
Final Words
{.h2]This post shows you 8 effective methods to fix the iOS 26.0.1 software update stuck issue. We hope these tips help you complete the update smoothly and get your iPhone back to normal.
Clare Phang has been captivated by the world of Apple products since the launch of the iconic iPhone in 2007. With a wealth of experience, Clare is your go-to source for iPhone, iPad, Mac, and all things Apple.