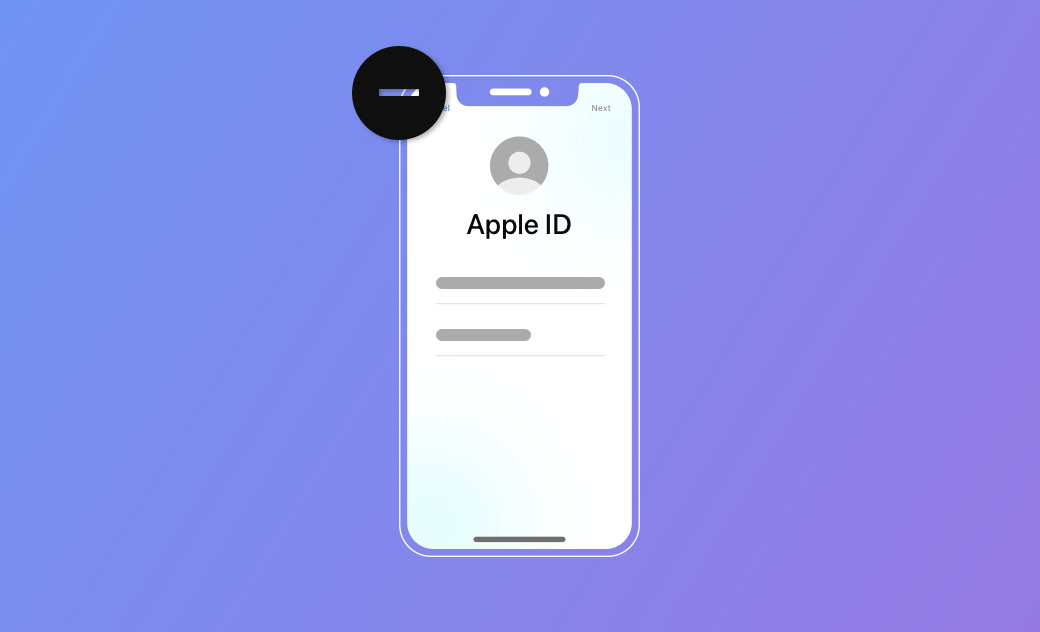Remove Device from Apple ID: 4 Methods
Summary: Before selling or giving away an Apple device, it's a good idea to remove it from your Apple ID. Don't know how to do it correctly? Read on to find out 4 ways.
Apple ID is essential to your iPhone, iPad, iPod Touch, and Mac. Before you can access all Apple services, you must sign in to your Apple ID account on your device. However, when you're selling, giving away, or trading in a device, it's recommended that you remove it from your Apple ID to avoid putting your private data at risk.
In the following sections, we'll show you how to remove a device from your Apple ID. Go and see which way works best for you.
How to Remove Device from Apple ID on iPhone/iPad
The best way to remove a device from your Apple ID is to use your iPhone or iPad.
Here are the steps:
- Go to Settings and tap your username.
- Scroll your page to the list of trusted devices.
- Tap the device you want to remove, then tap Remove from account.
- Tap Remove again to confirm.
Also read: How to Permanently Delete an Apple ID Account – 3 Steps
How to Remove Device from Apple ID on Mac
If your iPhone, iPad, or iPod Touch is unavailable, use your Mac to remove the device from your Apple ID.
- Click the Apple menu.
- Select System Settings > Apple ID.
- Under the Devices panel, click the device you want to remove from your account.
- Click Remove from Account and confirm your removal.
How to Remove Device from Apple ID Online
The Apple ID account management page allows you to manage devices associated with your Apple ID. The steps are simple.
- Go to appleid.apple.com.
- Sign in to your account and you will see all the information about your Apple ID.
- Click Devices, and then select the device to delete.
- Click Remove from account and then click Remove this iPhone/iPad/Mac to confirm.
How to Remove Device from Apple ID via iCloud
There is another easy way to remove a device from your Apple ID - using iCloud. Here's what you need to do:
- Go to iCloud.com and sign in to your account.
- Click your name in the upper right corner and select Account Settings.
- Under My Devices, you can see all the devices connected to your iCloud.
- Select the device you want to remove and click the X icon next to the device to remove it from your account.
- When done, sign out of iCloud.
Bonus Tip: How to Remove Apple ID from iPhone/iPad
If you are unable to log out of your Apple ID from your iPhone or iPad, consider using BuhoUnlocker to help you do so.
BuhoUnlock is a tool designed to unlock various locks on iPhones and iPads. Be it Screen Time Lock, MDM Lock, or Apple ID Lock, BuhoUnlocker has you covered.
Here's how to remove Apple ID from your iPhone or iPad using BuhoUnlocker:
- Download, install, and launch BuhoUnlocker on your computer.
- Click Remove Apple ID.
- Connect your iPhone or iPad to your computer and trust your computer on your device when required.
- Click the Remove Now button.
- Wait for the removing process to complete.
Conclusion
That's how to remove a device from your Apple ID. As you can see, all these methods are easy. All you need to do is choose the way you like.
One thing you should be aware of is that to permanently delete a device from your account page, sign out of iCloud, iTunes and the App Store, iMessage, FaceTime, and Game Center on that device, or delete all content and settings on that device.
Robert is a tech-savvy fan who loves all things Apple. As a hobbyist of gardening and meditation, he is also a seasoned writer covering a wide array of Apple products, like iPhone, iPad, iOS, and more.