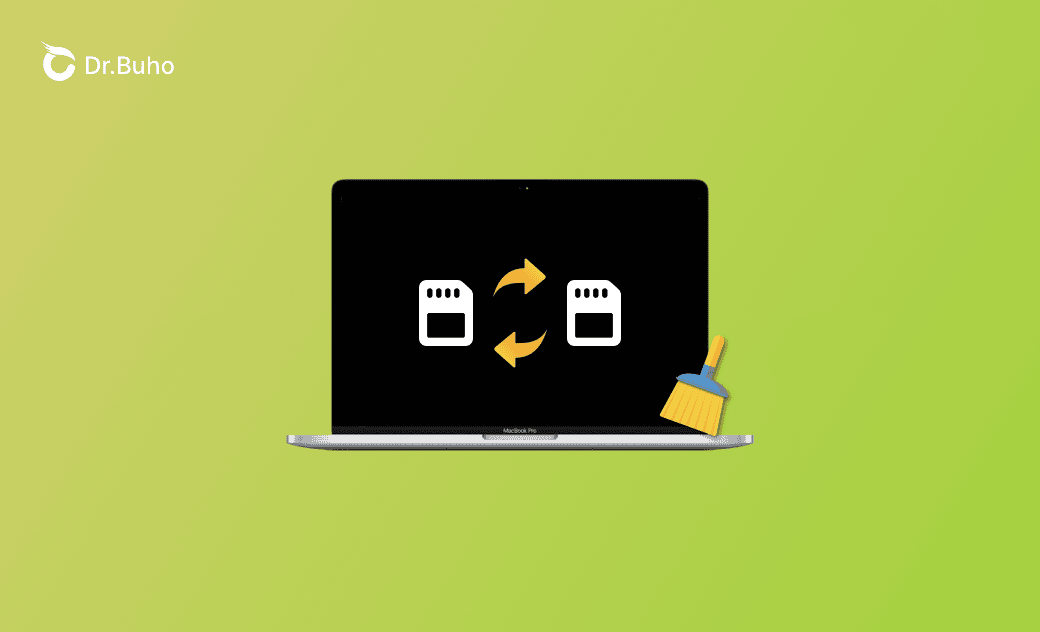"Swap Used" in Mac: What Is It and How to Clear Swap Memory
This guide covers what "Swap Used" in Mac Activity Monitor is, explains why it might be large, and provides steps on how to clear it. Check it out now.
Have you ever noticed the "Swap Used" space on your Mac? It tends to increase when your memory is full. If you're curious about what it is and how to reduce its space, keep reading this post – we have answers to all these questions.
What Does "Swap Used" Mean in Mac?
The term "Swap Used" indicates the amount of swap memory currently in use on your Mac.
So what is swap memory on Mac?
Swap memory, also known as virtual memory, is a part of your Mac's storage space reserved for temporarily holding data that would normally be stored in RAM (Random Access Memory).
How to Check "Swap Used" on Mac
Here are two methods to check the size of "Swap Used" on your Mac.
Method 1. Via Activity Monitor
- Open Activity Monitor.
- Switch to the Memory tab.
- Below the processes list, you'll see a graph depicting your physical memory, memory used (app memory, wired memory, and compressed), cached files, and swap used.
Method 2. Via Terminal
- Open Terminal via Spotlight or Finder.
- Copy and paste the command
sysctl vm.swapusageinto the Terminal and press Return. - The command will display details about your Mac's swap memory, including the total swap space, currently used space, and available space.
Why Is My "Swap Used" Large?
The reason for a large "Swap Used" is that your physical memory is full, prompting your system to automatically swap those unimportant files to the startup disk to maintain smooth operation on your Mac.
Swap memory is managed by the system automatically. Meaning, there's no need to do anything. However, if your startup disk is nearly full, and you believe clearing the used swap space might be a solution, then follow the steps below.
How to Clear Swap Memory on Mac
1. Close Unused Apps
It's recommended to close any unnecessary applications to free up physical memory, potentially reducing the reliance on swap space.
2. Quit Resource-Hogging Processes
If you find there are resource-intensive applications or processes, quitting them might help free up swap space.
- Open Activity Monitor.
- Go to the Memory tab.
- Select memory-intensive apps and processes, then click the Quit button.
3. Force Free Up Inactive Memory
You can also let your macOS force free up inactive memory using the sudo purge command. This command is safe to use, but it may cause temporary slowdowns.
- Open Terminal.
- Type
sudo purgeand press Return. - Enter your administrator password and press Return.
4. Restart Your Mac
A simple restart can help clear the swap space, as when your Mac restarts, the operating system will reevaluate its memory needs.
5. Add More RAM
If you frequently find yourself needing to clear swap space, it may indicate that your system is running low on physical RAM.
Consider upgrading your RAM to provide more memory for your applications and reduce the reliance on swap space, offering a more effective and sustainable solution.
Bonus: 7 Tips to Free Up Memory (RAM) on Mac
Swap memory will be used when your Mac is running low on available RAM space. If adding more physical RAM is not an option, follow these tips to free up memory on your Mac:
Tip 1. One-click RAM optimization with BuhoCleaner.
Tip 2. Disable unnecessary login items.
Tip 3. Organize and clean up your desktop.
Tip 4. Limit the number of open Finder windows.
Tip 5. Reduce the number of open browser tabs.
Tip 6. Remove unused extensions and plugins.
Tip 7. Uninstall apps that could potentially cause memory issues.
Final Words
Swap memory is crucial for maintaining system stability, and there's typically no need to clear it manually. However, if you still insist on doing so, follow the method provided above. For those seeking to free up more storage space, we highly recommend BuhoCleaner, a safe and professional cleaning tool designed specifically for Mac users.
Clare Phang has been captivated by the world of Apple products since the launch of the iconic iPhone in 2007. With a wealth of experience, Clare is your go-to source for iPhone, iPad, Mac, and all things Apple.