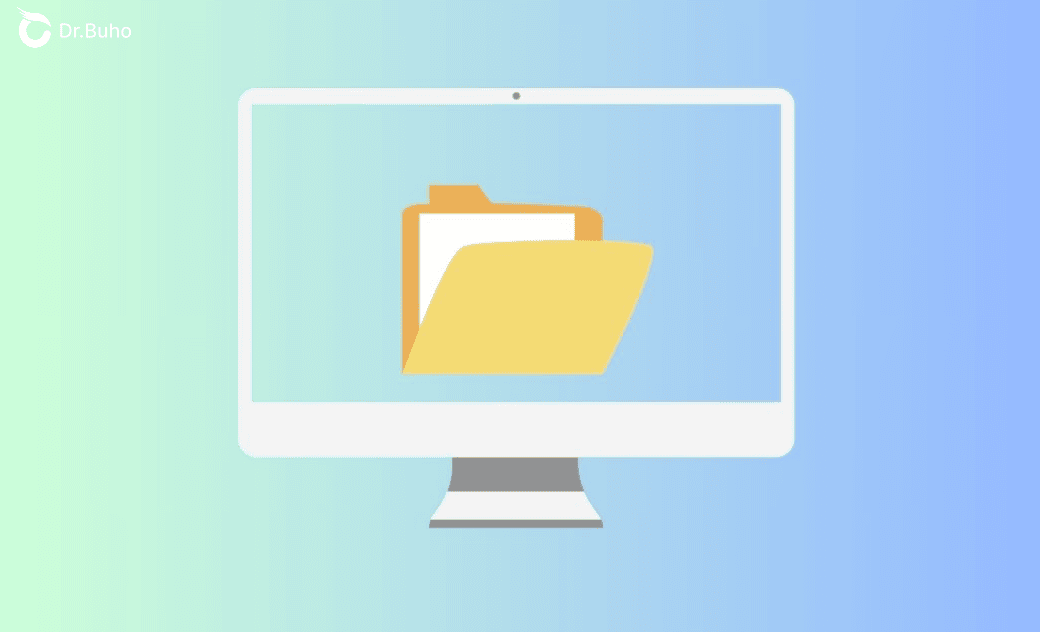Where Is Go Menu on Mac & How to Use It
This post will guide you through locating the Go menu on Mac and demonstrate how to use it to access files and folders in various locations.
The Finder Go menu is an integral part of the macOS user interface, offering a straightforward pathway to accessing essential folders, utilities, and servers directly from the Finder. However, some of you don’t know where the Go menu on Mac is. This article will show you how to access the Go menu on Mac and explore the best ways to utilize this tool to enhance your workflow.
Where Is the Go Menu on Mac?
Regardless of your current macOS, the Go menu on Mac hides in plain sight in the Apple menu bar.
To access the Go menu, simply open Finder, and you can see the Go option in the top-left of your screen. Click on it, the Go menu dropdown list pops up.
If you find it unable to see the Finder menu bar, chances are the system hides it. Go to System Preferences > Dock & Menu Bar, and uncheck the box in front of automatically hide and show the Dock. Then Finder will appear on the Dock.
How to Utilize the Go Menu on Mac
Once you select the Go menu from the Finder's menu bar, you’ll see a list of useful shortcuts to some commonly used folders, a Go to Folder option to find your desired folders, and some advanced options. Here’s how to master the Go menu on Mac:
Accessing Listed Folders from the Go Menu Mac
The Go menu showcases quite a few folders you can access directly, including Applications, Downloads, Utilities, etc. By clicking on these folders or typing the shortcuts for each, you can navigate to them with one click.
Under them, Recent Folders includes a list of recently accessed folders, serving as history for your path. To adjust how many folders appear here, navigate to System Preferences, click on Control Center in the sidebar, and under Menu Bar Only, set the desired number for ‘Recent documents, applications, and servers’.
Related Article: Mac System Preferences Not Responding? 8 Fast Fixes
Finding a Folder by Pathname
What if your desired folder is not listed on the menu? That’s when the ‘Go to Folder’ comes to help. By manually typing the folder pathname, you can directly navigate to any directory on your Mac, including hidden folders not typically visible in Finder.
- Click on the ‘Go to Folder’ option. Alternatively, you can press Shift + Command + G to launch it.
In the pop-up window, type the path to the folder you wish to access. For example:
- /Library/
- ~/Documents/
- ~/Pictures/
As you type, macOS will suggest matching folders. You can use the Tab key to auto-complete based on these suggestions.
- Once you find the desired folder, either click to view its contents or hit Enter to open it.
Advanced Features in the Go Menu on Mac
The Go menu provides a direct link to connect to network servers. By selecting 'Connect to Server', you can quickly enter a server address and start a connection, facilitating easy access to shared resources.
Bonus: Optimize Folder Space with BuhoCleaner
When you go through folders via the Go menu, you may see unnecessary files consuming your Mac's storage space. Managing disk space efficiently is crucial for keeping your Mac running smoothly, especially when you're juggling multiple tasks and files. One effective way to optimize your folder space is by using BuhoCleaner, one of the best Mac cleaners.
With its Disk Space Analyzer feature, BuhoCleaner scans your drive to identify which files and folders are consuming the most space. Moreover, BuhoCleaner offers options to clean up junk files, large old files, and duplicate files, which further aids in freeing up valuable disk space.
How to Manage Folder Space on Mac with BuhoCleaner:
- Download and install BuhoCleaner on your Mac. (This Mac cleaner supports full compatibility from macOS 10.10 to the latest macOS Tahoe.)
- Once installed, navigate to the Toolkit from its dashboard. On the right panel, select Disk Space Analyzer.
- Choose the specific disk you’d like to scan. Then, hit Start. In a few seconds, BuhoCleaner will present a detailed visual breakdown of your disk usage.
- Select the folders that you aim to clean up. Once you tick the box in front of unwanted files or applications, hit the Remove button.
Conclusion
The Mac Go menu is a powerful macOS tool that offers extensive functionality for navigating and managing your folders efficiently. By familiarizing yourself with its capabilities, you can significantly streamline your workflow and access essential resources much quickly. With the addition of tools like BuhoCleaner, optimizing and maintaining your system becomes even more accessible, ensuring your Mac stays in top condition.
Jerome is a passionate enthusiast of all things Apple. He is expertise in crafting tech-related articles, with a portfolio of more than 100 articles covering various Apple products like the iPhone, iPad, and Mac.