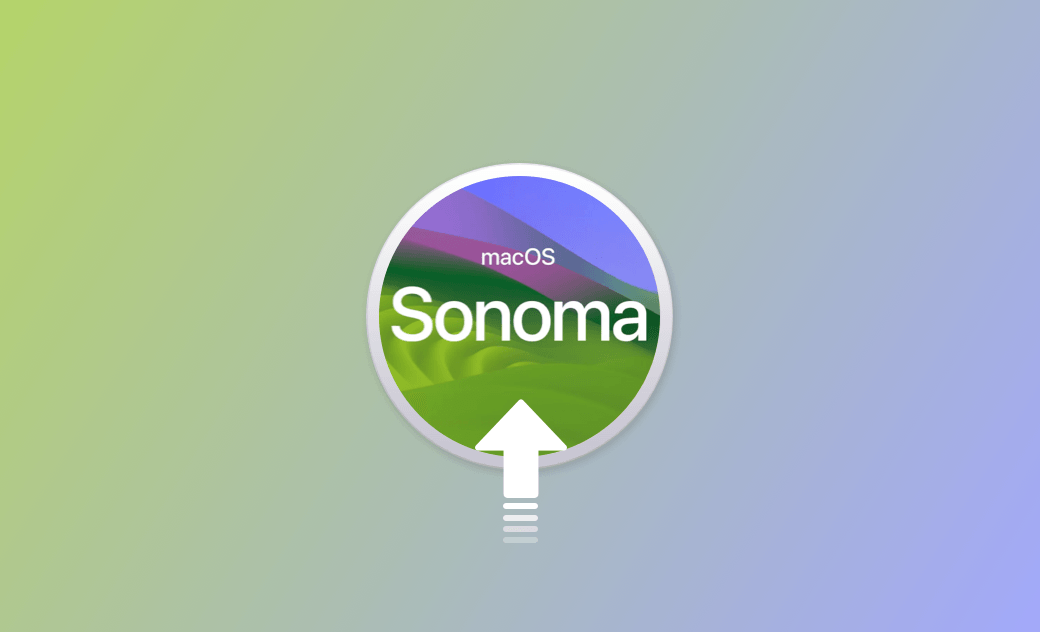6 Things to Know Before Upgrading to macOS Sonoma 14.7.3
From this article, you will learn 5 things you should know before upgrading to the latest macOS Sonoma.
As expected, Apple revealed the macOS 14 - macOS Sonoma at WWDC 2023 on June 5, 2023. Like previous years, Apple introduced a number of new features and improvements to the new macOS to elevate your productivity and creativity.
If you're eager to experience the features of macOS Sonoma, please be patient. Let's first go through a few things you should know before upgrading to macOS Sonoma.
1. What Are the Highlights of macOS Sonoma?
macOS 14 Sonoma brings some new features and improvements. Here are some highlights of the new macOS:
- Interactive Widgets: You can place widgets on your desktop, and widgets blend seamlessly with the wallpaper while you work in apps.
- More Games: Pouplar games like Death Stranding are coming to Mac.
- Game Mode: Mac prioritizes CPU and GPU resources for a better gaming experience.
- More Engaging Video Conference: You can put yourself front and center, float over your shared screen, and even share multiple apps when on a video call.
- New slow-motion screen savers.
- Add webpages to the Dock just like apps.
- Further improvements to privacy and security concerns.
What's New in macOS Sonoma 14.7.3?
Below are some new features in macOS Sonoma 14.7.3:
- Enhanced Widgets: Interactive and dynamic desktop widgets with live content updates.
- Lock Screen Customization: More options for personalizing lock screen backgrounds and widget placements.
- Improved Password Management in Safari: Better syncing and management of passwords across devices.
- Apple Silicon Optimization: Significant performance and power efficiency improvements for Apple Silicon Macs.
- Security and Privacy Updates: New privacy controls and important security patches.
For more details, check macOS Sonoma 14.7.3 release notes.
2. Should I Upgrade to macOS Sonoma?
The answer is yes. macOS Sonoma has received its seventh major update, macOS Sonoma 14.7.3, which means it is more stable and smoother than ever.
3. What Are the System Requirments for macOS Sonoma?
If you still want to upgrade to macOS Sonoma, first check to see if your Mac is supported. Here are the Macs that are compatible with macOS Sonoma.
- iMac (2019 and later)
- iMac Pro (2017)
- MacBook Air (2018 and later)
- MacBook Pro (2018 and later)
- Mac Mini (2018 and later)
- Mac Pro (2019 and later)
- Mac Studio (2022 and later)
4. How Much Space Does macOS Sonoma Take Up?
Now that you've confirmed that your Mac is supported, let's see how much space you should reserve to download and install macOS Sonoma.
The macOS Sonoma installer is approximately 13 GB. However, it's important to reserve additional space for the installation process. Therefore, to ensure a smooth installation, we strongly recommend having 20 GB to 30 GB of free space.
To check the amount of available space on your Mac, follow these steps: click the Apple menu > System Settings > General > Storage.
If you don't have enough storage space to upgrade to macOS Sonoma, you can free up more space by deleting unnecessary files from your Mac. Alternatively, you can utilize a tool like BuhoCleaner to assist you. BuhoCleaner is an easy-to-use Mac cleaner that can help clear cache files from the system and apps, delete large and duplicate files, uninstall unwanted apps, and analyze your disk space. With just a few clicks, you can reclaim gigabytes of space. Click the button below to clean up your Mac now.
5. How to Download and Install macOS Sonoma
Step #1. Back Up Your Mac
As mentioned earlier, the current release of macOS Sonoma is still unstable and has several potential issues. To avoid any problems during the upgrade, you'd better back up your Mac first. Common backup methods include Time Machine (official), external hard drives, iCloud, and third-party backup software.
Additionally, it is recommended to delete unnecessary files before backing up to reduce the backup file size and time required. BuhoCleaner is a great option for cleaning your Mac. It's worth a try.
Step #2. Download and Install macOS Sonoma
Now that you have created a backup for your Mac, let's proceed with the downloading and installation steps.
- Click the Apple menu > System Settings > General.
- Click Software Update on the right and wait for the update checking process to complete.
- When you see a macOS Sonoma update is available, click the Upgrade Now button.
- Follow the on-screen instructions to download and install macOS Sonoma.
6. How Long Does macOS Sonoma Take to Install?
The installation process may take anywhere from 30 minutes to an hour, depending on your Mac's hardware speed and the efficiency of your internet connection.
The Bottom Line
Now you know the five things you should know before upgrading to macOS Sonoma. Are you ready to upgrade?
It's worth mentioning that macOS Sonoma is in its early stages, and bugs can occur. If you're unhappy with your new macOS after upgrading, you can downgrade it to an earlier version. This is why we can't stress enough the importance of backing up your Mac.
Clare Phang has been captivated by the world of Apple products since the launch of the iconic iPhone in 2007. With a wealth of experience, Clare is your go-to source for iPhone, iPad, Mac, and all things Apple.