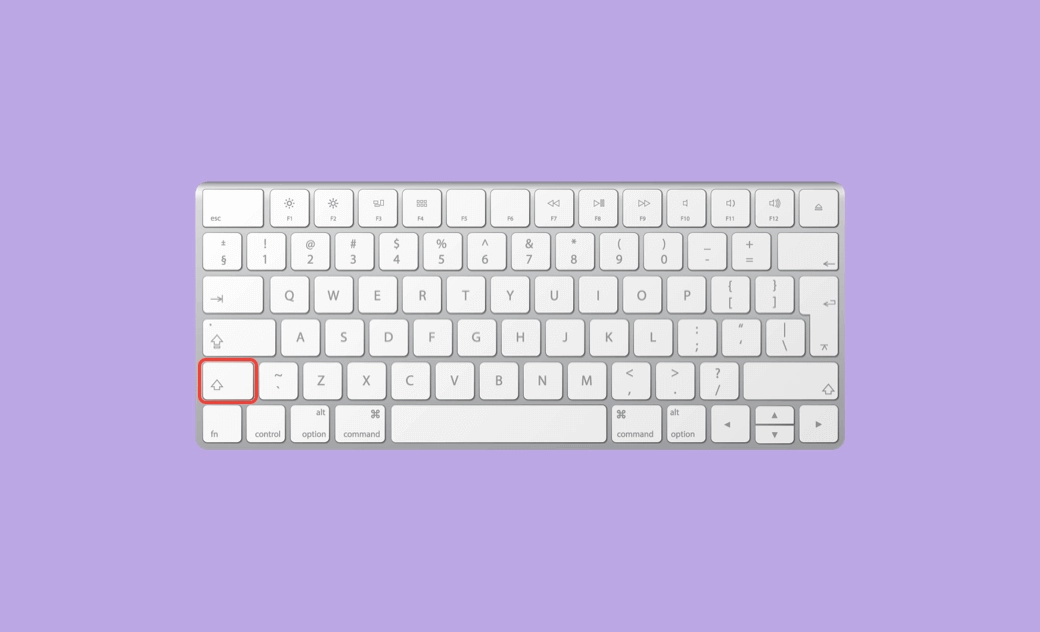How to Select Multiple Files on Mac (Tahoe/Sequoia)
Selecting multiple files on a Mac can save you a lot of time when you want to move, copy, delete, or organize your data. Whether the files are next to each other or scattered across a folder, macOS offers several ways to select them efficiently using your keyboard and mouse.
This guide will show you step-by-step methods to select multiple files on your Mac, along with tips to troubleshoot common selection issues.
How to Select Multiple Non-Adjacent Files on Mac (Tahoe/Sequoia)
- Click the first file you want to select.
- Press and hold the Command key on your keyboard.
- Click each additional file one by one to select multiple items.
- After selection, you can copy and paste, drag and move, delete, or perform other actions on the selected files.
Related: How to Undo or Redo on Mac | Mac Undo/Redo Shortcut
How to Select Multiple Adjacent Files on Mac (Tahoe/Sequoia)
Way 1: Click the first file, press and hold the Shift key, and click the last file to select all files in between.
Way 2: Click near the first file, press and hold the mouse button, and drag over all items to select multiple adjacent files.
How to Select All Files on Mac (Tahoe/Sequoia)
Way 1: Open the folder, click any file, and press Command + A to select all items.
Way 2: Open the folder in Finder, click Edit in the menu bar, and select Select All.
Fix Can’t Select Multiple Files on Mac – 5 Tips
Tip 1: Ensure you are pressing the correct key or keyboard shortcut and that your keyboard is functioning properly.
Tip 2: If the Shift key doesn’t work for selecting multiple files, try restarting Finder, checking keyboard settings, rebooting your Mac, or using the Command key to select files individually.
Tip 3: The Shift + Click method does not work in Icon view. Switch the folder to List or Column view in Finder to select multiple adjacent files.
Tip 4: Restart your Mac.
Tip 5: Update your Mac to the latest macOS version.
Bonus: How to Quickly Clear Unnecessary Files from Your Mac
Over time, your Mac may run slowly due to accumulated junk files. A professional Mac cleaner can help free up space and boost performance.
BuhoCleaner is an intuitive Mac cleanup tool that allows you to:
- Remove junk files with one click
- Analyze disk space and find large or duplicate files
- Delete unnecessary files to free up space
- Completely uninstall unwanted apps
- Manage or disable startup items to improve boot speed
Download and install BuhoCleaner to optimize your Mac today.
Bottom Line
This post explains how to select multiple files on your Mac using the keyboard and provides tips to fix issues when you can’t select multiple items. With these methods, you can efficiently manage files on your Mac. Additionally, using a tool like BuhoCleaner can help maintain performance and free up space.
Cassie has been writing about technology for her entire career life - over 5 years. She enjoys diving into how Apple products work and then breaking it down in a way anyone can understand.