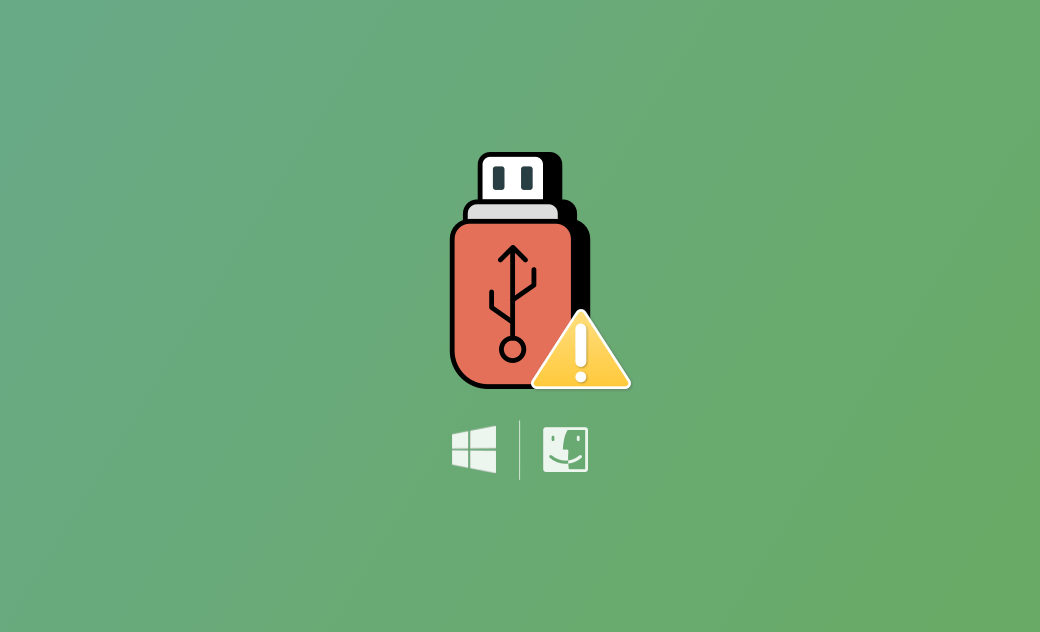10 Fixes for USB Device Not Recognized on Mac or Windows 11/10
If your USB drive or device doesn’t show up when connected to your Mac or Windows computer, you’re not alone. Many users face this frustrating issue due to connection errors, outdated drivers, or even corrupted files. The good news is, you can usually fix it yourself with a few quick steps.
Why Does Your Mac/PC Keep Saying "USB Device Not Recognized"?
If you connect an external USB device or drive to your computer but receive a “USB device not recognized” error, it can be caused by several reasons.
Here are some common causes:
- Loose or improper connection
- Outdated or corrupted USB driver
- Conflicts between the USB device and your computer
- Missing important system updates
- Operating system bugs
- Malware or virus infection on the USB
- Corrupted files on the USB
Below are 10 solutions to fix a USB device not being recognized or not showing up on Mac or Windows 11/10.
Fix 1. Disconnect and Reconnect the USB Device
Disconnect the USB device from your computer and reconnect it. Sometimes, a loose connection may cause the USB not to show up.
Related: [Fixed] USB Keeps Disconnecting and Reconnecting on Mac/PC
Fix 2. Try Another USB Port, Cable, or Computer
- Connect the USB device to a different USB port. The current port may not be working properly.
- Make sure the USB cable is in good condition and properly connected. Try using another cable.
- Test the USB device on another computer to see if it works there.
Fix 3. Restart Your Computer
Sometimes a simple restart can fix the “USB not recognized” error. Restart your computer and check if the USB device works afterward.
Fix 4. Update Your Operating System
Ensure your Mac or Windows 10/11 is up to date. Outdated systems may cause USB recognition issues.
To update your Mac:
Apple menu > System Settings > General > Software Update.
To update Windows:
Start > Settings > Update & Security > Windows Update > Check for updates.
Fix 5. Update USB Drivers
Outdated or incompatible USB drivers can lead to “USB device not recognized” issues.
- On Mac: Updating macOS will also update USB drivers.
- On Windows: Press Windows + S, type Device Manager, and select it. Expand USB Serial Bus Controllers, right-click the target USB controller, and select Update driver.
If needed, you can uninstall the driver (Uninstall device), restart your computer, and Windows will reinstall it automatically.
You can also manually download the latest drivers from your computer or USB device manufacturer’s website.
Fix 6. Run a Malware/Virus Scan
Malware or virus infections can cause USB malfunctions. Run a full scan on both your USB device and computer.
Related: Mac Virus Scan with XProtect | Top 5 Antivirus for Mac (Tahoe)
Fix 7. Delete Corrupted Files on the USB
Corrupted files may cause the USB device to malfunction. Locate and delete corrupted files, if possible.
Fix 8. Always Safely Eject the USB
Always safely eject your USB drive after use. Improper ejection may cause corruption or recognition errors.
Fix 9. Reset SMC or PRAM/NVRAM (Mac)
On a Mac, resetting the System Management Controller (SMC) or PRAM/NVRAM can resolve hardware-related issues, including USB problems.
- Reset SMC: Shut down your Mac. Press Control + Option + Shift for 7 seconds, then press and hold the Power button.
- Reset PRAM/NVRAM: Shut down your Mac, disconnect all USB devices, and press the Power button. Immediately hold Command + Option + P + R for about 20 seconds until the screen appears.
Fix 10. Format the USB Drive
If the USB still doesn’t work, try reformatting it.
- On Mac: Open Disk Utility (via Spotlight). Select the USB drive, click Erase, and choose a file system such as exFAT, NTFS, or MS-DOS (FAT).
On Windows: Right-click the USB drive in File Explorer, select Format, and choose a file system (FAT32, exFAT, or NTFS).
Related: How to Format to FAT32 on Mac/Windows
Bonus: How to Read and Write NTFS USB Drives on Mac
By default, an NTFS drive is read-only on Mac. To enable full access, you’ll need an NTFS for Mac tool.
BuhoNTFS, a free NTFS for Mac app, lets you easily mount NTFS drives with full read-and-write support. You can copy, edit, delete, and manage files on NTFS drives seamlessly.
Conclusion
This guide introduced the most common reasons why a USB device may not be recognized on Mac or Windows 11/10, along with 10 practical fixes you can try.
By checking your connections, updating drivers, running system updates, or even reformatting the USB drive, you should be able to resolve most recognition issues. If your USB still doesn’t show up after trying these methods, the device itself may be physically damaged. In that case, consider testing it on another computer or replacing it.
Cassie has been writing about technology for her entire career life - over 5 years. She enjoys diving into how Apple products work and then breaking it down in a way anyone can understand.