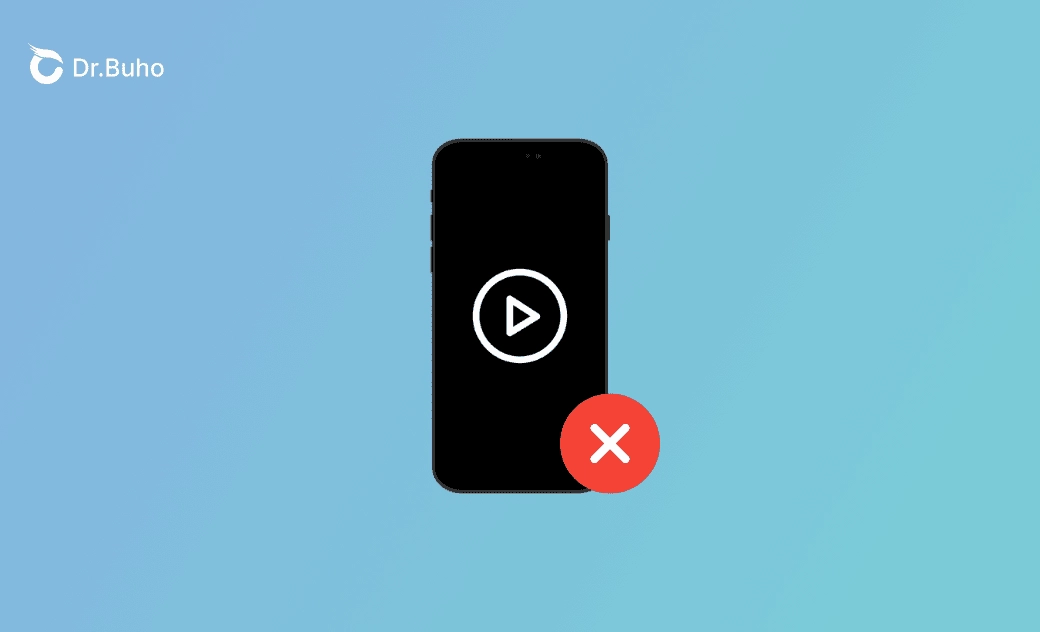[iOS 26] Camera Roll Videos Won't Play on iPhone? 9 Fast Fixes
This post will explain why your videos are not playing in the iPhone Camera Roll and introduce 9 helpful methods to fix the issue. Read on to learn more.
Many users have encountered the issue of videos not playing on their iPhones, especially after updating to iOS 26.
Don't worry! In this post, you'll find 9 effective solutions for the "Camera Roll videos won't play on iPhone" issue. Read on for details.
Why Won’t My Videos Play in the iPhone Camera Roll?
You may receive one of the following pop-up messages:
- Unable to Play Video. This video cannot be played because the file format is unsupported.
- Unable to Play Video. An error occurred. Please try again later.
- Unable to Load Video. An error occurred while loading a higher-quality version of this video.
Common reasons why videos in the iPhone Camera Roll won't play include:
- iOS 26 update issues.
- Unsupported video format.
- Corrupted, damaged, or incomplete video files.
- Insufficient storage space.
- Poor internet connection.
- Large file size.
- High resolution (older iPhones, earlier than iPhone 6, can’t play 4K videos).
- Software glitches.
- The original video file was deleted.
How to Fix Videos in Camera Roll Not Playing
Now that you know why videos won’t play in the iPhone Camera Roll, let’s explore some practical ways to fix it.
Here are 9 workarounds to try. Keep reading!
1. Restart Your iPhone
If this error occurs after updating to iOS 26, try restarting your iPhone first. A simple restart can refresh your system and app settings.
After restarting, try playing the video again to see if the issue is resolved. If not, move on to the next solution.
The steps to restart your iPhone vary by model:
- For iPhone X, 11, 12, 13, or later:
- Press and hold the volume button and the side button until the power-off slider appears.
- Drag the slider > Wait about 30 seconds.
- Press and hold the side button again until you see the Apple logo.
- For iPhone 6, 7, 8, or SE (2nd or 3rd generation):
- Press and hold the side button until the power-off slider appears.
- Drag the slider > Wait about 30 seconds.
- Press and hold the side button again until the Apple logo appears.
- For iPhone SE (1st generation), 5, or earlier:
- Press and hold the top button until the power-off slider appears.
- Drag the slider > Wait about 30 seconds.
- Press and hold the top button again until you see the Apple logo.
2. Check the Video Format
As one of the error messages suggests — "This video cannot be played because the file format is unsupported" — the video format may be the issue.
Check whether the video format is supported on your iPhone:
- Videos recorded on iPhone:
.mov - Supported formats:
.m4v,.mp4,.mov
If the video format isn’t one of the above, it won’t play on your iPhone or iPad.
3. Clear iPhone Storage
Playing videos or running apps requires enough free space.
Sometimes, excessive cached data and cookies may prevent videos in the Camera Roll from playing smoothly.
Free up storage by clearing system data, uninstalling unused apps, and deleting unnecessary photos, videos, cookies, and cache.
4. Turn Off "Optimize iPhone Storage"
It’s important to ensure the right iCloud settings. Switch "Optimize iPhone Storage" to "Download and Keep Originals".
To do this:
Go to Settings > Photos > iCloud Photos > Select Download and Keep Originals.
You can download original videos over Wi-Fi or cellular data.
5. Ensure Enough iCloud Storage Space
If you’ve enabled iCloud Photos, your videos and photos are automatically uploaded to iCloud.
However, the free iCloud storage plan only includes 5 GB. Insufficient storage could prevent your videos from playing.
To check iCloud storage:
Go to Settings > Apple ID > iCloud > Manage Account Storage.
To turn off iCloud Photos:
Go to Settings > Photos > iCloud Photos, then toggle it off.
6. Update iOS
As mentioned earlier, bugs in iOS 26 could be the culprit. To resolve this issue, navigate to Settings > General > Software Update and update to the latest iOS version.
If no update is available, you can try BuhoRepair to upgrade to a beta version.
7. Force Quit and Reopen the Photos App
The Photos app may occasionally crash, causing videos to be unresponsive.
Swipe up to force quit the app, then reopen it and try again.
8. Delete Videos and Photos in Recently Deleted
Deleted items remain in the Recently Deleted folder for 30 days and still take up space.
Too many items here could affect performance or result in playback issues.
Go to Photos > Recently Deleted and permanently delete unwanted items.
9. Check Your Internet Connection
Videos stored in iCloud or downloaded from the web may require a stable internet connection.
If your connection is poor, the video may not load or may buffer slowly.
Other potential solutions include restoring video edits, disabling app restrictions, sending videos via Messenger, contacting Apple Support, clearing app cache, and more.
Conclusion
This post has provided 9 practical fixes for the "Camera Roll videos won’t play on iPhone" issue.
Try the solution that best suits your situation!
Clare Phang has been captivated by the world of Apple products since the launch of the iconic iPhone in 2007. With a wealth of experience, Clare is your go-to source for iPhone, iPad, Mac, and all things Apple.