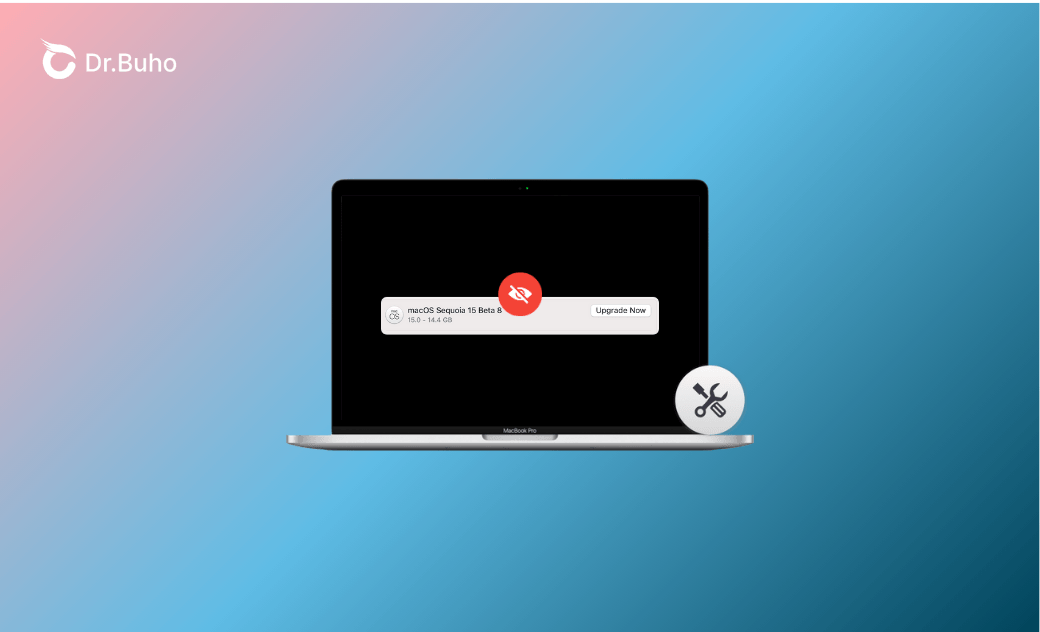- Download and Install
- Downgrade and Uninstall
- Issues and Fixes
How I Fixed "macOS Sequoia Update Not Showing Up"
Want to upgrade your Mac to macOS Sequoia, but the macOS Sequoia update isn't showing up? Don't worry. Here you will learn about the causes of this problem and how to resolve it through various methods. We hope at least one of these helps you successfully upgrade your Mac. Read on!
"I’m trying to install macOS Sequoia on my Mac, so I went to System Settings > Software Update, but there’s no update available. I have no idea why. Does anyone know how to fix this?"
If you are facing the same problem, you are at the right place. This article will first explain why your Mac is not showing macOS Sequoia updates and how to successfully install macOS Sequoia on your device. Let's get started.
Why Is My Mac Not Showing the macOS Sequoia Update?
The main reason why the macOS Sequoia update isn't showing up on your Mac is that your Mac is incompatible with it.
In addition to macOS Sequoia compatibility issues, here are some other factors that can trigger the "macOS Sequoia update not showing up" issue.
- Network connection issues.
- A temporary error occurred on Apple's servers.
- Insufficient storage space on Mac.
After understanding the possible reasons behind the "macOS Sequoia update not showing up" issue, read on to learn how to fix it in various methods.
How I Fixed the "macOS Sequoia Update Not Showing Up" Issue
Solution 1. Check Compatibility
As we mentioned, if your Mac is incompatible with macOS Sequoia, you won't see the update in Software Updates. Therefore, the first thing you should do is check if your Mac is on the compatibility list for macOS Sequoia.
Here are the Mac models that can run macOS Sequoia:
- MacBook Air: M1 and later
- MacBook Pro: M1 and later
- iMac: M1 and later
- Mac Mini: M1 and later
- Mac Studio: M1 Max and later
- Mac Pro: M2 Ultra
If unfortunately your Mac isn't supported by macOS Sequoia, check out how to install macOS Sequoia on an unsupported Mac.
Solution 2. Check Software Update Settings
Incorrect Software Update settings can also prevent your Mac from automatically checking for macOS Sequoia updates.
To check if your Mac is set to check for updates automatically,
- Click the Apple menu and select System Settings.
- Click General > Software Update.
- Click Automatic Updates, then enable Check for updates.
Solution 3. Clear Enough Storage Space
Your Mac not showing macOS Sequoia updates may also be due to insufficient storage space.
To check the available storage space on your Mac, click Apple Menu > System Settings > General > Storage. If your Mac is running out of storage space, you can use BuhoCleaner to reclaim a few gigabytes of space in just a few clicks.
BuhoCleaner is a simple yet powerful Mac cleaning tool that allows you to easily delete unnecessary files, applications, logs, and caches from your Mac. Plus, its built-in monitoring features make it easier to monitor the status of your Mac's system and the amount of storage and memory being used.
Just click the button below to try it. (I cleared over 30 GB of storage space with one click, which was enough for a macOS Sequoia installation.)
Solution 4. Check Internet Connection
A poor or unstable network connection may prevent macOS Sequoia updates from appearing. In this case, you may see an error message like "Unable to check for updates. Make sure you are connected to the Internet."
To troubleshoot, make sure your Mac is connected to a stable network. Alternatively, turn the Wi-Fi off and on, change to a different network, or forget the registered network and rejoin it.
Solution 5. Check Apple's System Status
Once macOS Sequoia is released, Mac users tend to upgrade their devices at the same time, which can cause problems for Apple's software update servers.
If none of the above methods can solve the "macOS Sequoia update not showing up" problem, it is recommended that you check Apple's system status.
Solution 6. Use Terminal to Check for Update
Software Update isn't the only option to check for updates to macOS Sequoia. You can also use the Terminal to do this. Note, however, that this method will only work if macOS Sequoia is available to the public and your Mac is compatible with macOS Sequoia.
Here's how to check for the latest macOS Sequoia update using Terminal.
- Open Terminal via Spotlight or Finder > Utilities.
- Run the following command in Terminal.
softwareupdate --fetch-full-installer --full-installer-version 15.0
- Wait for the scanning and installation process to complete.
- Quit Terminal.
The Bottom Line
This article lists possible causes of “macOS Sequoia updates not showing up” and provides you with 6 ways to fix this frustrating issue. Hopefully, after trying one or more of the above methods, you can successfully upgrade your Mac from Software Update. If not, turn to another method, such as using the macOS Sequoia InstallAssisant.pkg file.
It is worth mentioning that successfully installing macOS Sequoia requires more than 30 GB of storage space. Before downloading macOS Sequoia, consider using BuhoCleaner to free up enough storage space to ensure a smooth process.
Clare Phang has been captivated by the world of Apple products since the launch of the iconic iPhone in 2007. With a wealth of experience, Clare is your go-to source for iPhone, iPad, Mac, and all things Apple.