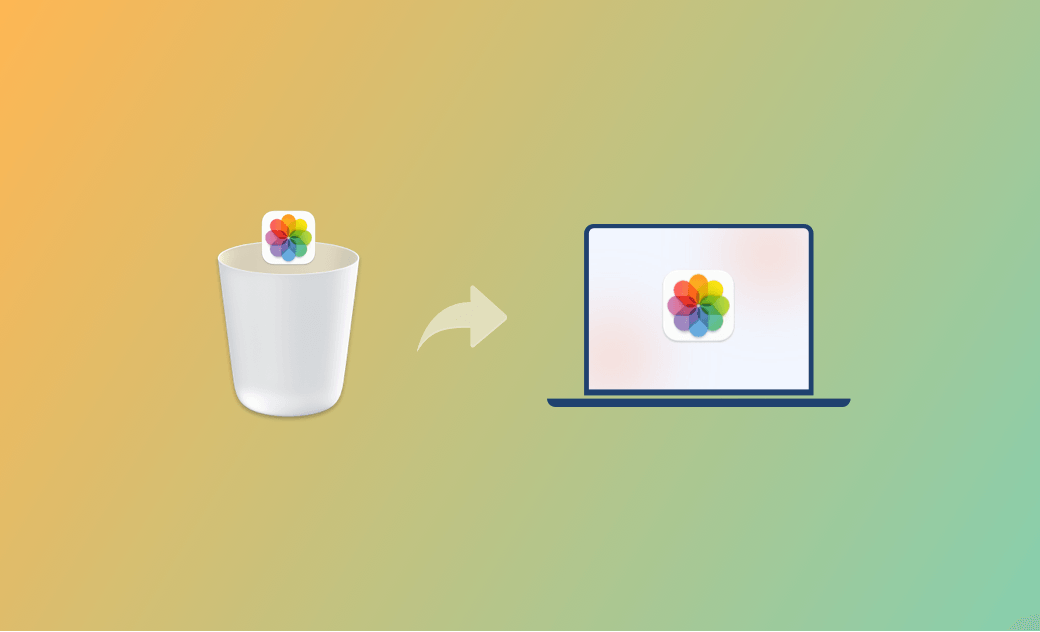How to Recover Deleted Photos on Mac [Updated in 2024]
From this guide, you will learn 5 ways to recover deleted photos from your Mac. Hope at least one of them works for you.
The Photos app is one of the most space-consuming apps on your Mac. If your Mac is running low on storage space, deleting identical, blurry, and old photos is a good idea. However, sometimes you may accidentally delete important photos. In this case, how can you retrieve deleted photos on Mac?
Don't panic. In this guide, we will show you 5 ways to recover deleted photos from your Mac. Read on to find out what they are.
Method 1. How to Recover Deleted Photos on Mac with Photos
If you deleted photos using the Photos app, they may still be on your drive and you can restore them using the Recently Deleted album. Note that you can only get back photos deleted within 30 days.
- Open the Photos app.
- Click the "Recently Deleted" album and enter your administrator password to view the deleted photos.
- Select the photos you want to restore and click the "Recover" button.
Method 2. How to Recover Deleted Photos on Mac with Trash
If you use the Finder instead of the Photos app to delete photos, you'll be able to restore them using the Trash, but only if you haven't emptied them from the Trash.
To optimize your Mac storage, the system automatically removes files that have been added to the Trash for more than 30 days. This means you can only get back photos deleted within 30 days.
- Click the Trash icon in the Dock.
- Find the photos you want to recover, Control-click them and select "Put Back".
Method 3. How to Recover Deleted Photos on Mac with iCloud
Deleting photos from iCloud will also delete them from your device with iCloud Photos turned on. If you change your mind, you still have 30 days to restore them before they are permanently deleted from your iCloud.
- Go to iCloud.com and sign in to your account.
- Tap on Photos and you will find all the photos stored in iCloud.
- Click "Recently Deleted" in the sidebar, find the photo you want to recover, and click "Recover".
Related Article: How to Download Photos from iCloud to iPhone and Mac - 2 Ways
Method 4. How to Recover Deleted Photos on Mac with Time Machine Backups
It is necessary to back up your Mac. If you happened to have backed up your Mac with Time Machine in the past few days, you have a chance to get back your deleted photos using the backups you created.
- Insert the disk with Time Machine backups to your Mac.
- Click the Time Machine icon in the menu bar and select "Browser Time Machine Backups". Or, you can click the Apple menu > System Settings > General and select Time Machine in the right panel.
- Select the backup date, find the photo library where the original photos are stored, and click the restore button. (It‘s good to store the recovered photo library in a different folder than the Pictures.)
Method 5. How to Recover Deleted Photos on Mac with Data Recovery Software
If none of the above methods work for you, you can try a third-party data recovery tool.
Below are some free data recovery software for Mac:
- Disk Drill
- PhotoRec
- TestDisk
- Lazesoft Mac Data Recovery
Bonus: How to Quickly Clean Up Mac to Get More Space
In addition to photos, caches installed apps, and downloaded files can also take up a lot of disk space on your Mac. Clearing them manually is not that safe and quick. However, if you have BuhoCleaner in hand, things are much easier.
BuhoCleaner is an easy-to-use cleanup tool designed for Mac users that lets you delete unwanted files with one click. All scan results are tested multiple times to help you avoid the accidental deletion of files to the greatest extent possible.
Here's how to clean up your Mac with BuhoCleaner:
- Download, install and launch BuhoCleaner.
- Click Scan and it will automatically scan your Mac for junk files.
- After the scan is complete, select and delete the unwanted files.
- To further clean up your Mac, navigate to other features such as App Uninstall, Large Files, Duplicates, Disk Space Analyzer, etc.
FAQs
Can I Recover Permanently Deleted Photos from My Mac?
The answer depends. If you have a Time Machine backup, you can easily recover them. If not, check if your other storage devices have backups of deleted photos.
Are Third-Party Data Recovery Software Effective?
You can give them a try. They scan your Mac’s hard drive for remnants of deleted files and can potentially recover your deleted photos.
Final Words
We hope you have successfully recovered deleted photos from your Mac. It is recommended that you regularly back up your Mac with Time Machine to avoid the hassle of accidentally deleting files again.
By the way, BuhoCleaner is an easy-to-use Mac cleaner that helps you clean and speed up your Mac with just a few clicks. If you haven't tried it yet, try it now.
Jerome is a passionate enthusiast of all things Apple. He is expertise in crafting tech-related articles, with a portfolio of more than 100 articles covering various Apple products like the iPhone, iPad, and Mac.