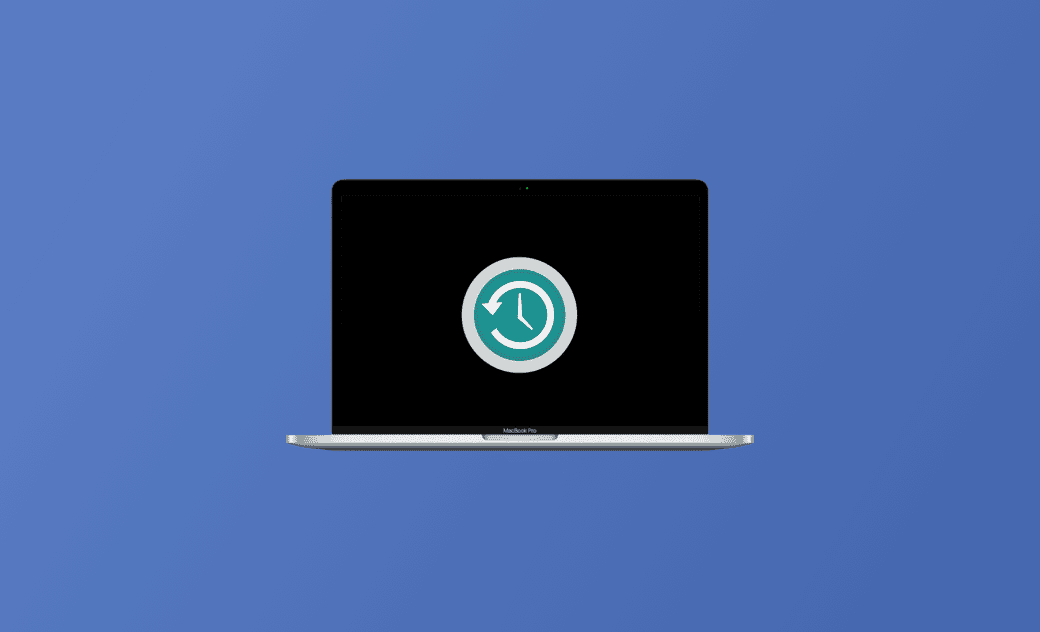System Restore Mac: Restore Mac to a Previous Date in 3 Ways
If your Mac computer has problems, you may want to restore your Mac to a previously healthy state. How to do a system restore on your Mac? This post provides 3 ways with detailed guides.
Conduct System Restore on Mac with Time Machine
If you’ve made some Time Machine backups for your Mac, you can easily restore your Mac to a previous date from Time Machine backups. Follow the guide below.
- Connect the external Time Machine backup drive to your Mac.
- Click Apple > System Settings > General > Time Machine.
- Click the Select Backup Disk button and select the Time Machine backup drive.
- Browse the Time Machine backups and choose a specific date when you want to restore your Mac system.
- Click the Restore button to restore your Mac to a previous state.
Restore Mac to a Previous Date from Recovery Mode
If your Mac won’t boot, you may try to start your Mac in Recovery Mode and restore your Mac system. Check the steps below.
- Connect the Time Machine backup drive to your MacBook.
- Turn on your MacBook and immediately press Command + R to boot your Mac into Recovery Mode. For Apple silicon Macs, press and hold the Power button until you see the Startup Options screen, select the Mac startup disk, and click Options > Continue to access the Recovery Mode.
- Choose the “Restore from Time Machine” option and click Continue.
- Follow the instructions to choose a Time Machine backup to revert your Mac to an earlier date.
Reinstall macOS to Restore Your Mac System
If you haven’t made some Time Machine backups for your Mac, then you may reinstall your macOS to restore your Mac system.
- Follow the operation above to boot your Mac into Recovery Mode.
- Choose Reinstall macOS (Sequoia, Sonoma, Ventura, or an earlier version) to follow the instructions to reinstall your Mac operating system.
Optimize Your Mac with BuhoCleaner
To keep your Mac at good performance, you can use a professional Mac cleaner program like BuhoCleaner to regularly clean your Mac.
BuhoCleaner helps you clean your Mac computer and free up much storage space for your Mac. It lets you flash clean your Mac to remove any junk data. You can use it to completely uninstall apps on your Mac with one click. It also lets you find and delete large files or duplicate files, disable startup items on Mac, free up Mac RAM, analyze disk space usage, flush DNS on Mac, and more.
Download and install BuhoCleaner on your Mac and use it to boost your Mac’s performance.
Bottom Line
This post mainly introduces how to do a system restore to roll back your Mac to a previous date. 3 ways are included. A Mac cleaner program is also introduced to help you easily optimize your Mac performance.
Cassie has been writing about technology for her entire career life - over 5 years. She enjoys diving into how Apple products work and then breaking it down in a way anyone can understand.