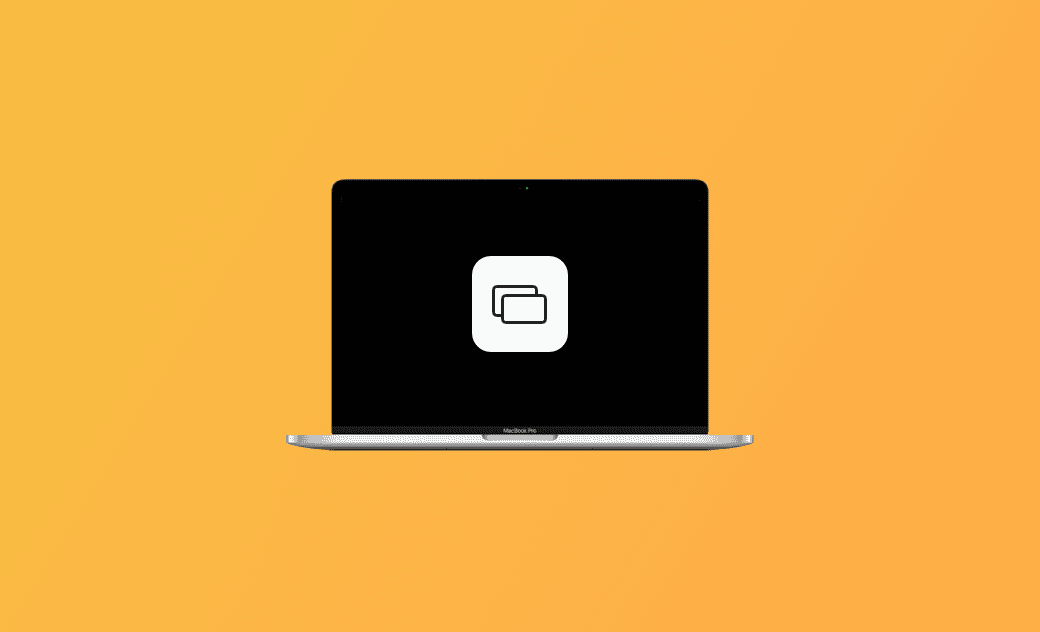- Download and Install
- Downgrade and Uninstall
- Issues and Fixes
How to Mirror iPhone to Mac with and without Wi-Fi
If you're seeking guidance on how to mirror your iPhone to your Mac, don't miss out on this blog post, where four practical methods are introduced in detail. Check it out now.
Have you ever wanted to mirror your iPhone content to your Mac? This guide will walk you through the steps to make this seamless integration happen.
Here's a quick navigation of all methods.
| Methods | Ease of Use | Requirements |
|---|---|---|
| iPhone Mirroring | Medium | Requires at least macOS Sequoia and iOS 18, Same Apple ID, Bluetooth, and Wi-Fi |
| Screen Sharing | Easy | Wi-Fi required. |
| AirPlay | Easy | Wi-Fi and Bluetooth needed. |
| QuickTime Player | Medium | USB cable required. |
| Screen Mirroring App | Medium | Wi-Fi required. Payment may be required. |
Before You Start (Important!)
Here are some things to do before you start mirroring from your iPhone to your Mac.
1. Ensure Both of Your Devices Are Connected to the Internet
Make sure both your iPhone and Mac are connected to the internet. This is crucial for a smooth mirroring experience.
2. Allow Your Mac to Be Discovered
It's crucial to ensure that other devices can detect your Mac. Here's how:
on macOS Tahoe, Sequoia, Sonoma, and Ventura:
- Click the Apple menu and select "System Settings".
- Click "General" > "AirDrop and Handoff".
- Enable "AirPlay Receiver".
- Click on the drop-down menu of "Allow AirPlay for" and choose "Everyone" or "Anyone on the Same Network".
On macOS Monterey and Earlier:
- Click the Apple menu and select "System Preferences".
- Click "Sharing" and enable "AirPlay Receiver".
- Choose your preferred option for "Allow AirPlay".
With the preparations done, you can start mirroring your iPhone to your Mac.
How to Mirror iPhone to Mac with iPhone Mirroring
iPhone Mirroring is an app built into macOS Sequoia and later that enables you to mirror your iPhone to your Mac and easily view what’s on your iPhone and control it.
Here's how to use iPhone Mirroring to mirror your iPhone to your Mac.
- Make sure the following requirements are met:
- Your Mac has been updated to macOS Sequoia or later.
- Your iPhone has been updated to iOS 18 or later.
- Your iPhone is near your Mac, powered on, with Bluetooth and Wi-Fi enabled.
- Both of your devices are logged in with the same Apple ID.
- Open the iPhone Mirroring app via Spotlight.
- Click the "Continue" button, follow the instructions to unlock your iPhone, then click the "Get Started" button.
- Enter your Mac login password, select "Authenticate Automatically" when prompted, then enter your password.
- View and control your iPhone freely.
- When using iPhone Mirroring, features such as the microphone, camera, and notifications on your iPhone will not be available.
- You need to set the frequency of the Mac login request in the next step. If you want to access your iPhone every time your Mac is unlocked, click the "Automatically Verify" button to set it up.
- When you use your iPhone, the iPhone Mirroring app will automatically stop working.
Related Article: iPhone Mirroring Not Working on macOS Tahoe/Sequoia? 7 Fixes
How to Screen Mirror iPhone to Mac with Screen Sharing
On other macOS and iOS versions, the most efficient way to mirror your iPhone to your Mac is to use the iPhone's built-in feature, Screen Sharing.
Here's how:
- Open the "Control Center" on your iPhone.
- Tap on the "Screen Mirroring" button and select your Mac.
- To stop mirroring, open the "Control Center" again, then tap "Screen Mirroring > Stop Mirroring".
How to Mirror from iPhone to Mac with AirPlay
AirPlay is a good method for mirroring your photos and videos from your iPhone to your Mac. It doesn't require your devices to be connected to Wi-Fi.
Here's how to AirPlay iPhone photos and videos to your Mac:
- Open the iPhone "Photos" app.
- Open a photo or video in the Photos app.
- Tap the "Share" button and then select "AirPlay".
- Tap on your Mac's name to mirror your photo or video to your Mac.
- To stop the AirPlay, click the Close button in the top left corner of your Mac screen or press the Esc key.
How to Mirror iPhone to Mac with QuickTime Player
At times, you might wish to mirror your iPhone to your Mac using a USB cable, and QuickTime Player can help you achieve that effortlessly.
Here's how it works:
- Connect your iPhone to your Mac using a cable.
- Open QuickTime Player.
- Click the "File" menu in QuickTime Player and choose "New Movie Recording."
- Click the arrow icon next to the "Record" button and select your iPhone under "Screen".
- To record your iPhone, click the "Record" button.
How to Screen Mirror iPhone to Mac with Screen Mirroring Apps
If the above methods don't meet your needs, you can download and install a third-party screen mirroring app on your iPhone to mirror to your Mac.
Simply choose the screen mirroring app based on your needs and follow the on-screen instructions to start mirroring to your Mac.
Bonus Tip: How to Quickly Clean and Optimize Your Mac
Over time, a Mac can accumulate unnecessary files and apps. To prevent your Mac from running out of storage space and working sluggishly, it's recommended that you use BuhoCleaner to clean and optimize your Mac.
BuhoCleaner is one of the best Mac cleaners designed to clear up your Mac and keep it at blazing speed in just a few clicks. Give it a try now!
Below is a video introduction to BuhoCleaner:
Conclusion
To sum up, this guide provides versatile solutions for mirroring your iPhone to your Mac. Whether you have Wi-Fi, no Wi-Fi, a cable, or prefer a cable-free method, you now have the tools for a seamless mirroring experience.
By the way, BuhoCleaner, as mentioned earlier, is a highly recommended Mac cleaner, ideal for regular Mac cleaning and maintenance. If you haven't tried it yet, click the download button below and give it a go!
Clare Phang has been captivated by the world of Apple products since the launch of the iconic iPhone in 2007. With a wealth of experience, Clare is your go-to source for iPhone, iPad, Mac, and all things Apple.