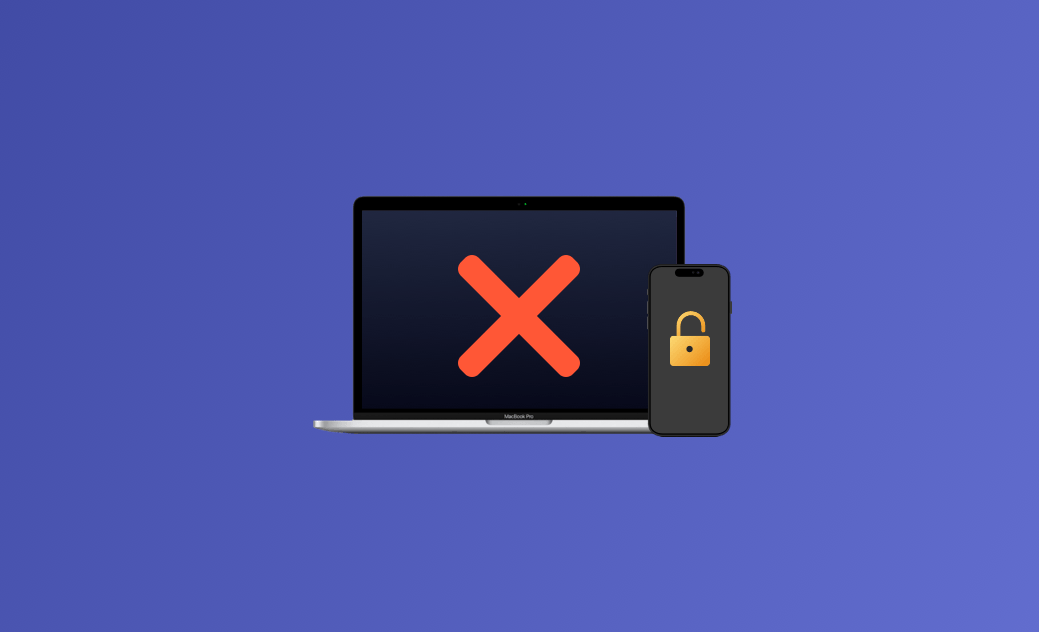How to Unlock iPhone Passcode without Computer [4 FREE Ways]
Wondering if it is possible to unlock your iPhone's passcode without a computer? You're in the right place. Here, we will show you how to do it for FRE.
Face ID and Touch ID make unlocking your iPhone super easy. However, when you have problems with Face ID or Touch ID, you have no choice but to enter the correct passcode to access your iPhone.
What if you've forgotten your iPhone passcode? Is it possible to unlock your iPhone for free without a computer?
Don't worry; we're here to help you out. Read on to learn how.
What Happens if You Forget Your iPhone Passcode?
If you enter the wrong passcode multiple times on your iPhone screen, you'll see the message "iPhone is disabled" or "iPhone Unavailable," depending on which iOS your iPhone is running. In this case, you must wait for a short period before attempting to unlock it again. However, it's important to note that you can't keep trying indefinitely. After multiple incorrect attempts, your iPhone might permanently disable itself and display the "Security Lockout" or "iPhone Is Disabled Connect to iTunes" screen.
Now that we know what happens if you forget your iPhone passcode, let's explore the solutions to unlock a locked iPhone.
How to Unlock iPhone Passcode without a Computer - 4 Free Ways
According to Apple, the best way to unlock a disabled iPhone is to use Finder or iTunes on a computer. What if you don't have a computer?
Don't worry. You can try the following methods to unlock your iPhone passcode without a computer.
Method 1. Unlock Your iPhone via "Passcode Reset" (iOS 17/18/26)
"Passcode Reset" is a new feature introduced by Apple in iOS 17, iPadOS 17, and later. It can help you access your iPhone and iPad if you forget your new passcode.
When you reach the "iPhone/iPad Unavailable" screen after four incorrect passcode attempts, you will see the Forgot Passcode option that allows you to reset your passcode using your old passcode. Just tap it and follow the on-screen instructions to enter your old and new passcodes to unlock your iPhone.
Method 2. Unlock Your iPhone via "Erase iPhone" (iOS 15.2 - iOS 16.6.1)
If your iPhone is running iOS 15.2 through iOS 16.6.1, entering the wrong passcode multiple times will display the message "iPhone Unavailable. Try Again in X Minutes," along with an "Erase iPhone" option in the lower corner of the screen. With this option, you can quickly unlock your iPhone without using a computer.
Before you get started, make sure your iPhone is connected to a cellular or Wi-Fi network and that you've previously turned on your Find My iPhone feature.
Here's how to use the Erase iPhone option to unlock your iPhone passcode:
- Tap the Erase iPhone option in the bottom corner of your screen.
- Tap Erase iPhone again to confirm.
- Enter your Apple ID password to sign out of your Apple ID, then tap Erase iPhone to permanently delete all data on your device.
- When you see the hello screen on your iPhone, set up your device again. If you have a backup, restore your files from the backup later.
Method 3. Unlock Your iPhone via iCloud
Another method to unlock a locked iPhone is by using iCloud. If you have Find My turned on for your device, you can utilize iCloud to erase your iPhone remotely. Here's a step-by-step guide on how to do it:
- Go to iCloud.com on another iPhone or iPad.
- Sign in to your account, then locate Find My.
- From the All Devices list, find your locked iPhone, then click it.
- Click the Erase iPhone button and enter your Apple ID password to turn off Find My.
- Click Next and follow the onscreen instructions to delete all content and settings from your device.
- When your device restarts, set it up as new.
Method 4. Unlock Your iPhone via the Find My App
If you have another Apple device signed in with the same Apple ID, use the built-in Find My app to erase your locked iPhone quickly.
- Open the Find My app on your other iPhone or iPad.
- Switch to the Devices tab and click on the iPhone you want to unlock.
- Scroll down the screen to find the Erase iPhone option.
- Tap Erase iPhone, and then confirm.
- Follow the on-screen instructions to erase the locked iPhone.
- After the erasing process is complete, set up your iPhone.
Bonus Tip: How to Quickly Unlock iPhone Passcode with a Computer
Not everyone wants to do the manual unlocking job. If you are one of them, check out BuhoUnlocker, a handy iPhone passcode unlocker. It is designed to remove various passcode restrictions on iPhone, such as screen passcode, screen time passcode, Apple ID password, and MDM lock. No iOS skills are required.
How to Unlock Your Disabled iPhone with BuhoUnlocker:
- Download and install BuhoUnlocker on your computer.
- Launch it and select Unlock Screen Passcode > Unlock Now.
- Connect your iPhone to your computer and put your iPhone into recovery mode as required.
- Download the latest firmware for your iPhone and start unlocking your device.
- When your device restarts, set it up.
Conclusion
Hopefully, by using one or more of the methods above, you have successfully unlocked your iPhone. It's worth noting that some of these methods will delete all the content and settings on your iPhone. If you haven't backed up your iPhone, all your data will be lost. So be sure to back up your iPhone regularly.
By the way, some users wonder if they can unlock a disabled iPhone using the Emergency Call Screen. To be honest, this trick only works on iOS 6.1 and is complex and less effective. We do not recommend trying it.
Robert is a tech-savvy fan who loves all things Apple. As a hobbyist of gardening and meditation, he is also a seasoned writer covering a wide array of Apple products, like iPhone, iPad, iOS, and more.