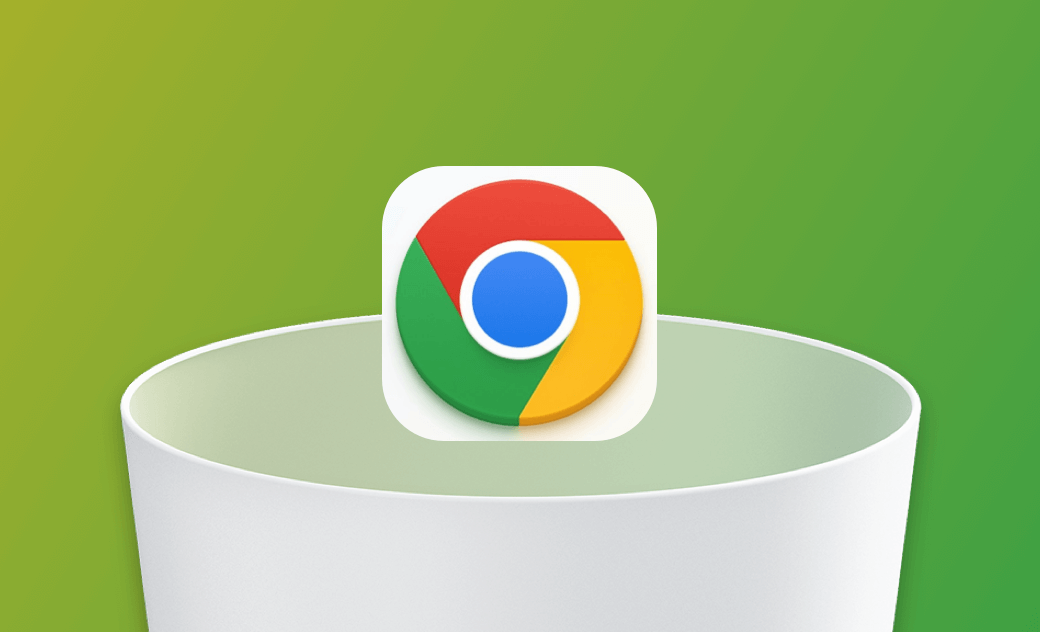- Macアンインストーラー
- Macアプリ削除
- 開発者ツール完全削除
- Macブラウザ削除
- アプリキャッシュ削除
- アプリの残りファイル削除
- Macアプリ削除できない
【Macパソコン】Google Chrome を完全にアンインストールする方法
Google Chrome アプリをアンインストールする時は、ブラウザに保存されている個人情報、プライバシーとセキュリティ設定などの関連ファイルを一括で完全に削除したいですか?このブログではMac/MacBookパソコンでChrome アプリとアプリデータを完全に削除する方法を画像付きで解説します。
Macを交換する時や、公用のMacでChromeにログインした時に、そのMacパソコンからGoogle Chrome アプリとアプリケーションファイルを徹底的に削除したいです。グーグルアプリのデータがたくさん溜まって、動作が重く、うまく動かない時、MacでGoogle Chromeを完全にアンインストールして再インストールする場合もあります。
普段は、MacでChromeアプリを直接ゴミ箱にドラッグしてアプリを削除します。しかし、Google Chrome アプリ関連の不要データは十分な削除ができない事をご存知でしょうか?そのため、今回はMacからChromeを一括で安全に削除する方法をご紹介します。
1-ClickでChromeを完全にアンインストールする方法
ワンクリックでChromeと関連データをMacパソコンから削除するには、macOS専用のMacクリーナアプリ「BuhoCleaner」をおすすめします。迅速かつ安全にMacBook/Macのアプリを完全にアンインストールすることができます。さらに、そのアプリのパッケージファイル、サポートファイル、キャッシュファイル、環境設定などアプリの関連ファイルを検出して削除できます。手作業でプログラムを探す手順もいらないです。
また、このアプリはMacFanなどのMac専門誌に掲載されました。今まで全世界で10万以上のユーザーが愛用されます。
BuhoCleanerでGoogle Chrome を完全に削除する手順
1.BuhoCleanerを無料ダウンロードします。
2.BuhoCleanerアプリをインストールして起動します。
3.左のメニューバーから「アンインストーラ」機能に移動します。手動でGoogle Chromeアプリと関連ファイルを削除する方法
他のソフトを使用しないで、手動でGoogle Chromeアプリとアプリデータを削除するには、以下の手順をご参考にしてください。
手順1.Google Chromeのアカウントを削除する
複数のGoogle アカウントを登録している場合、ユーザーの情報を一つずつ削除する必要があります。
注意:アカウントを削除することが、ログアウトではありません。
1.Google Chromeで「プロファイルを管理」ページに入ります。
2.縦三点リーダーをクリックして、「削除」を押します。画像のように、この手順はGoogle Chromeの閲覧履歴、ログイン方法、ブックマーク、自動入力データを含む、プロファイルをMacまたはMacBookから削除します。
手順2.Chromeアプリをアンインストールする
Google ChromeをMac /Macbookからアンインストールするには、アプリを終了してください。
1.Mac画面下部の Dock で Chrome を右クリックします。
2.「終了」をクリックします。3.お使いのMacまたはMacBookでFinderを起動します。
4.アプリケーション項目へ移動します。
5.Google Chromeアイコンをさがして、直接ゴミ箱にドラッグします。あるいは右クリックして「ゴミ箱に入れる」を選択します。6.最後は、ゴミ箱を空にします。
手順3.Chromeアプリの関連ファイルを探して削除する
1.MacBookでは「Command + Shift + G」キーを同時に押します。あるいは、Mac上のメニューバーから「移動」>「フォルダへ移動」の順でクリックします。
2.「~/Library/Application Support/Google/Chrome」と入力します。4.最後は、Macのゴミ箱を完全に消去します。
これで、手動でMacからChromeアプリとアプリデータを完全に消しました。場合によって、手動でChromeアプリのファイルを全て削除しないこともあります。MacからChromeアプリとアプリデータを完全に削除・アンインストールするには、専用のアンインストーラBuhoCleanerが推薦されます。
追加情報:Chromeをアンインストールしたらどうなる
MacでChromeアプリだけをアンインストールしたら、関連データが削除されないです。その後、簡易に復元できます。もし、プロフィール、関連ファイルも一括に削除したら、このデバイスにはすべてのデータが消えます。同期機能がオンになっている場合、Googleのサーバーからデータにアクセスすることができます。
最後に
以上はMacからChromeアプリと関連データを削除する方法です。いかがでしょうか。最後までお読みいただきありがとうございました。少しでも皆さまのお役に立てれば幸いです。10年以上に渡ってWebサイト制作やMac / iOS向けのアプリケーションを開発してきた経験を持ち、その経験を活かしてiPhoneおよびMacに関する設定方法やトラブルシューティング、活用事例などの様々な記事を執筆。一般ユーザーにも分かりやすい言葉で書かれたそれらの記事は、多くの読者から好評を得ており、その読者数は現在では数百万人に達する。