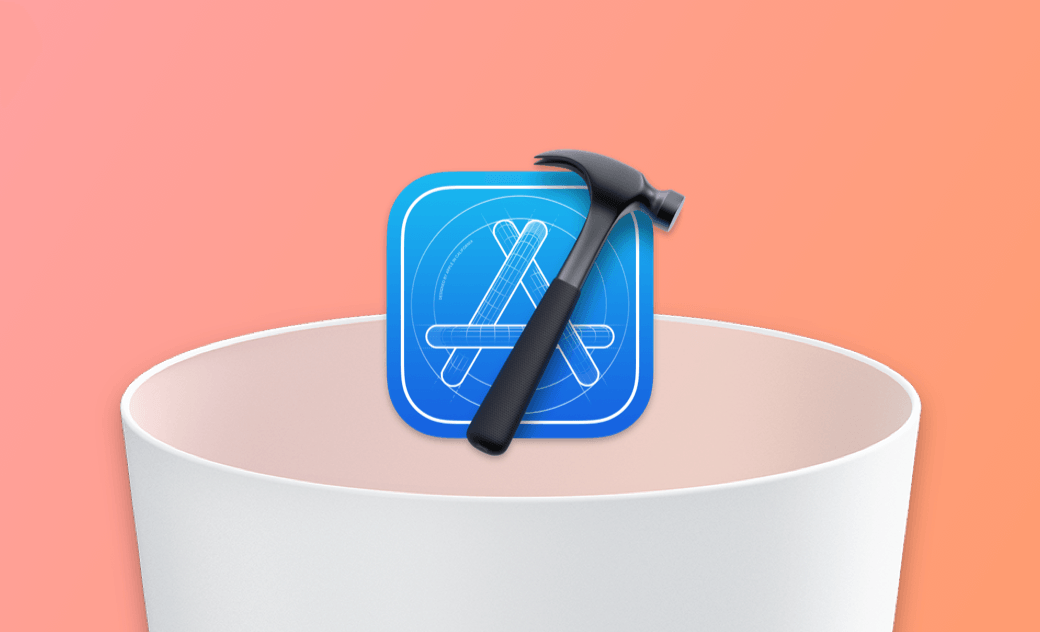- Macアンインストーラー
- Macアプリ削除
- 開発者ツール完全削除
- Macブラウザ削除
- アプリキャッシュ削除
- アプリの残りファイル削除
- Macアプリ削除できない
MacのXcodeを完全にアンインストールする2つの方法
<始める前に>
MacからXcodeを完全に消したい?あるファイルだけ消したい?BuhoCleanerを利用すれば簡単にできます。BuhoCleanerはシンプルで使いやすいMac専用クリーナーで、MacFan、iPhone Maniaに紹介されました。ユーザーの方々からも高い評価を得ます。
XcodeはMacで多くのディスクスペースを占めてしまいます。お使いのMacからXcodeをアンインストールしたいとお考えでしょうか。ここでは、Xcodeを完全にアンインストールする方法をご紹介します。
Xcodeは、Macデバイス用のアプリを開発するための強力なツールです。しかしながら、このプログラムの大きな欠点は、多くのディスクスペースを占めてしまうことです。もしお使いのMacがそのことで問題を抱えていたり、もう必要がないのであれば、Macからこのアプリを完全に削除するのが良いでしょう。
Xcodeを完全にアンインストールする方法をご存知ではないでしょうか。詳細な手順について、ぜひこちらをお読みください。
MacでXcodeを手動でアンインストールする方法
MacからXcodeを手動でアンインストールするのはリスクが高く、複雑です。それでもご自身でこの作業を行いたい場合は、以下の手順で行いましょう。
Xcodeを終了する。
- 「Finder⇒アプリケーション」を開き、Xcodeを選択した後、ゴミ箱に移動する。
Finderの「移動」メニューをクリックし、「フォルダに移動」を選択する。
以下のパスを1つずつ検索ボックスに貼り付け、Returnキーを押す。
~/Library/Developer~/Library/Application Support/Xcode~/Library/Caches/com.apple.dt.Xcode~/Library/Preferences/com.apple.dt.Xcode.plist/Library/Preferences/com.apple.dt.Xcode.plist/System/Library/Receipts/com.apple.pkg.XcodeExtensionSupport.bom/System/Library/Receipts/com.apple.pkg.XcodeExtensionSupport.plist/System/Library/Receipts/com.apple.pkg.XcodeSystemResources.bom/System/Library/Receipts/com.apple.pkg.XcodeSystemResources.plist
- 開いたファイルまたはフォルダをゴミ箱に移動する。
- ゴミ箱を空にする。
7や8などの古いXcodeバージョンでは、異なるフォルダにファイルが残されています。それらをすべて削除するには、ターミナルを使用します。
ここでは、その方法を説明します。
- FinderまたはSpotlight経由でターミナルを開く。
- コマンドを実行する。 コマンドはこちら⇒
sudo /Developer/Library/uninstall-devtools --mode=all - 管理者パスワードを入力する。
- スクリプトの実行が終了するのを待ち、ターミナルを終了する。
MacでXcodeを自動&迅速にアンインストールする方法
MacからXcodeを完全にアンインストールするための迅速かつ簡単な方法は、Mac専用クリーナーBuhoCleaner」を使用することです。
BuhoCleanerはMac専用のアンインストーラで、バージョン問わずワンクリックでXcodeとそのサポートファイル、キャッシュファイルなどを一括・個別に削除することができます。手軽にXcodeのエラー解決、根こぞき削除を実現できます。
使い方も安くて、たった3ステップだけで消したいXcodeファイルを削除できます。無料で3GBまでのファイルを消すことが可能です。今すぐ試してみましょう。
以下がその手順となります。
- BuhoCleanerをダウンロードし、インストール、起動する。
- 「アンインストーラ」をクリックし、Macにインストールされているアプリを確認する。
- Xcodeを見つけ、そちらを選択し、削除ボタンをクリックする。これですべて完了です。
関連記事: Xcodeのキャッシュだけを削除し、エラーを解決する
Xcodeのプロジェクトだけを削除する方法
Xcodeのプロジェクトは複数のフォルダーに保存されますから、削除すると、一々探し出して削除することが必要です。次は詳細な手順です。
Step 1: Xcodeで削除したいプロジェクトを開きます。
Step 2: そのプロジェクトを右クリックし、「show in Finder」をクリックします。
Step 3: プロジェクトフォルダーでプロジェクトファイルを削除しましょう。
Xcodeの削除に関するFAQ
Xcodeをアンインストールしてから再インストールするには
Xcodeの不具合を解決して、消してから再インストールする必要があります。ここで、Xcodeの再インストール手順を説明します。
- https://developer.apple.com/download/にアクセスして、XcodeのDMGファイルをダウンロードします。
- ファイルを開いて、その手順に従って、再インストールします。
古いXcodeのビルドファイルを一括削除するには?
古いXcodeのビルドファイルは保存されたフォルダーが違い、手動でアンインストールすることは危険で、複雑ですから、BuhoCleanerのご利用もお勧めします。
Xcodeを削除してもいい?
問題のトラブルシューティング、ディスクスペースの確保などで、Xcodeをアンインストールするこも時々あります。でも、このツールを削除してもいい?削除してからどんな影響を与えますか?、Xcodeを消したら、次のような問題があります。
- 開発環境が無くなって、iOSやmacOSアプリの開発ができなくなった
- コマンドラインツールも削除されて、コマンドラインからの開発作業に影響が出る
- Homebrewなど一部分のアプリが動作不良で、使いものにならない
以上のことを見れば、以降、このツールを再利用することがある場合は、完全消すことをお勧めしません。
最後に
お使いのMacからXcodeをアンインストールすることができたでしょうか。どの方法で行ったでしょうか。
なお、BuhoCleanerを利用して、アプリのアンインストーラだけではなく、アプリ自体のキャッシュだけの削除も対応します。さらに、ログ、大容量ファイルや重複ファイルの削除、起動プログラムの管理、ディスクスペース分析などの機能も備えています。ぜひお試しください。
10年以上に渡ってWebサイト制作やMac / iOS向けのアプリケーションを開発してきた経験を持ち、その経験を活かしてiPhoneおよびMacに関する設定方法やトラブルシューティング、活用事例などの様々な記事を執筆。一般ユーザーにも分かりやすい言葉で書かれたそれらの記事は、多くの読者から好評を得ており、その読者数は現在では数百万人に達する。