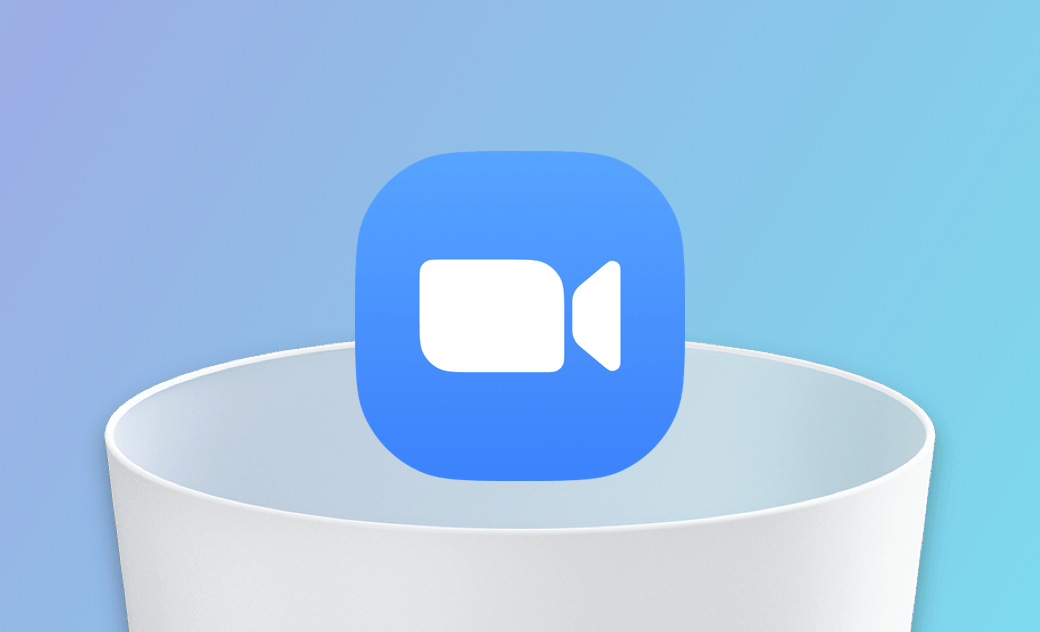- Macアンインストーラー
- Macアプリ削除
- Macのアプリ削除方法
- Adobeアンインストール方法
- Photoshopアンインストール方法
- Parallelsアンインストール方法
- VirtualBoxアンインストール方法
- Soundflowerアンインストール
- Zoomアンインストール方法
- Microsoft Teams完全削除
- アバストアンインストール
- カスペルスキー完全削除
- Steamアンインストール方法
- Discord完全アンインストール
- Epic Games完全消す
- Officeアンインストール方法
- Outlookアンインストール方法
- Google日本語入力完全消す
- DaVinci Resolve完全削除
- Kindle for Macアンインストール
- ウイルスバスター アンインストール
- Googleドライブ完全消す
- マカフィーアンインストール
- VMware Fusionアンインストール
- CapCutアンインストール
- NordVPNアンインストール
- StreamFabアンインストール
- 開発者ツール完全削除
- Macブラウザ削除
- アプリキャッシュ削除
- アプリの残りファイル削除
- Macアプリ削除できない
MacからZoomを完全にアンインストールする3つの方法
こちらのブログ記事で、MacからZoomを完全にアンインストールするための簡単な方法を3つ学びましょう。
Zoomは、無料のオンラインビデオ会議ツールとして世界的な人気を集めています。それにも関わらず、MacからZoomを削除したい欠点もいくつか持ち合わせています。例えば、無料ユーザーには限られた会議時間が設定されているのも理由の一つかもしれません。理由が何であれ、MacからZoomを完全に削除する方法をお探しであれば、こちらの記事は非常に役に立つはずです。ここでは、そのための3つの方法をご紹介します。
それでは、始めましょう。
Zoomとは?
Zoomは、オンラインビデオコミュニケーションのために設計されたツールの1つです。コロナウィルスの影響により、リモートワークをする人々が増えましたが、Zoomのお陰で会議を作成し、参加することはオフィスで仕事をするかのように簡単になりました。無料にも関わらず非常に使いやすく、Zoomはオンライン会議をするのに最高のツールの一つであることが証明されています。
Zoomは、無料版と有料版があります。無料版は40分の時間制限があり、10人までの小規模グループに適しています。以前、一部のユーザーからは、Zoomはいくつかのセキュリティー上の問題があったと報告されています。
これらの事実により、Microsoft Teamsなどのような他のツールを利用したいと思うユーザーの方も出て来ているかもしれません。MacからZoomを削除したいでしょうか。ぜひ、その方法をこちらで学んでください。
アンインストーラを利用してZoomをアンインストールする方法
Zoomをアンインストールする最も簡単な方法は、Zoomに内蔵されているアンインストーラを使用することです。アンインストーラは、Zoomメニューの中にあります。
- Zoomメニューをクリックします。
- 「Zoomをアンインストール」を選択し、新しいウインドウで「OK」ボタンをクリックします。
Finderを使ってMacからZoomをアンインストールする方法
他バージョンのZoomについては、Finderを使用してMacから完全に削除することができます。
- Zoomがバックグラウンドで動作している場合は、終了させてください。そうしないとアンインストールできない場合があります。
- Finderを開き、サイドバーの「アプリケーション」をクリックします。
- Zoomのアイコンを見つけ、ゴミ箱に移動します。
- Finderの「移動」メニューをクリックし、「フォルダへ移動」オプションを選択します。
- 以下のフォルダに移動し、Zoomに関連するファイルをゴミ箱にドラッグします。
- ~/.zoomus
- /System/Library/Extensions
- ~/Library/Application\ Support/~/Library/Caches
- ~/Library/Logs
- ~/Library/Cookies
- ~/Library/Saved Application State
- ゴミ箱を空にします。
BuhoCleanerでMacからZoomをアンインストールする方法
上記の方法のどれもニーズを満たしていない場合は、サードパーティーのアプリアンインストーラを試してみてください。BuhoCleanerというツールがとても役に立ちます。Macクリーナーとして利用できるだけでなく、同時に便利なアプリリムーバーとしても利用できます。BuhoCleanerはZoomやその他の不要なアプリを数回のクリックだけで完全に削除してくれます。
BuhoCleanerにはアプリの残骸除去する機能も備わっています。Macにアンインストールされたアプリの残骸ファイルがあるかどうかわからない場合は、このツールを使ってMacをスキャンすることを忘れないでください。
以下は、BuhoCleanerでZoomを削除する方法です。
- BuhoCleanerをダウンロード、インストールして起動します。
- サイドバーの「アンインストーラ」をクリックすると、Macにインストールされています。
- Zoomを探し、その前のボックスにチェックを入れ、「削除」ボタンをクリックします。
MacからZoomアカウントを削除する方法
Zoomを削除しても、Zoomアカウントは削除されません。Zoomのアカウントを削除したい場合は、以下の手順で行ってください。ただし、無料版ではいつでもアカウントを削除できますが、有料版では解約手続きが必要です。
- 「zoom.us」にアクセスし、アカウントにログインします。
- 「マイアカウント」⇒「アカウント管理」⇒「アカウントプロフィール」をクリックします。
- 「アカウントを終了する」ボタンをクリックし、「コードの送信」をクリックすると、Zoomからお客様の受信箱にコードが送信されます。
- 受信したコードをコードボックスに貼り付け、「続行」をクリックします。成功すると、ホームページ上に成功のメッセージが表示されます。
最後に
これまで、MacからZoomを取り除くための方法を3つ学びました。どの方法を最初に試してみたいでしょうか。
MacからZoomをアンインストールするために、サードバーティ―ツールであるBuhoCleanerを使用するのがとても簡単で、現在、利用しているZoomバージョンを把握する必要もありません。ぜひお試しください。
Appleの熱狂的なファンであり、Appleの新製品やOSがリリースされる度に、それをすぐに入手して試すことを楽しみとしており、OSの潜在的な不具合を見つけることにも長ける。Dr.Buhoのライターとして、新製品やOSのレビュー、不具合発生時の対処方法などを分かりやすい文章で情報発信。