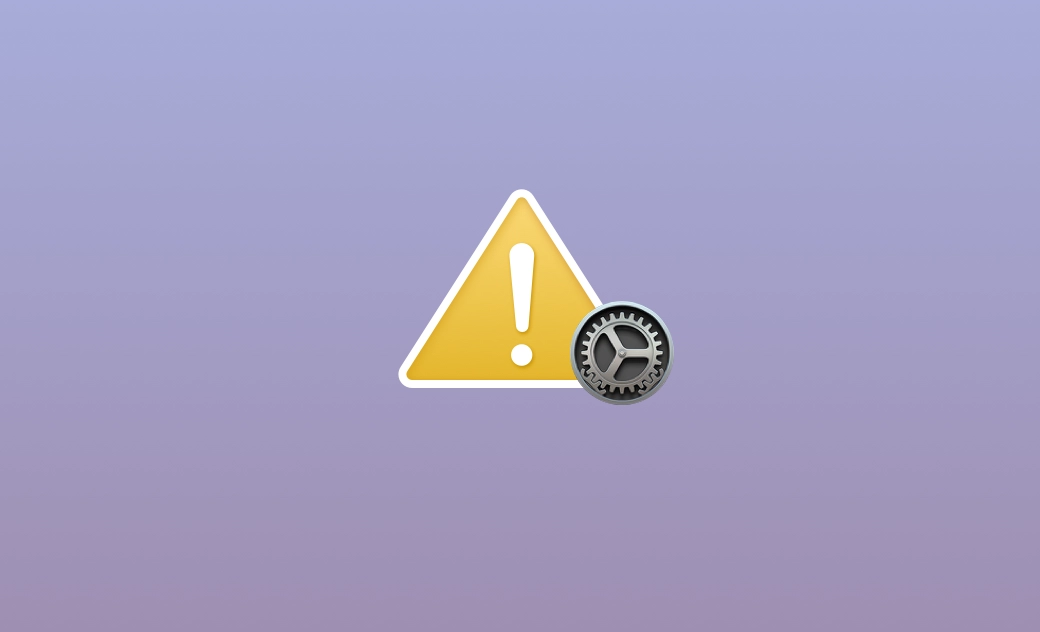- macOS 26 Update
- macOS Tahoe Installieren
- macOS 26 Downgarde
- macOS 26 Tipps
- Probleme & Bugs
[macOS 26] Ihr Mac lässt sich nicht auf Tahoe aktualisieren? 8 Lösungen
In dieser Anleitung wird erklärt, warum Ihr Mac nicht auf macOS Tahoe 26 aktualisiert wird und wie Sie das Problem „Software Update Mac geht nicht“ beheben.
Es kann frustrierend sein, wenn Sie Ihr macOS nicht auf Tahoe aktualisieren können, aber keine Sorge. In diesem Beitrag erklären wir zunächst, warum Ihr Mac Update funktioniert nicht, und bieten Ihnen dann schnelle Lösungen zur Behebung des Problems.
Fangen wir jetzt an!
Warum wird mein Mac nicht aktualisiert
Während des Download- und Installationsprozesses von macOS kann es zu falschen Warnungen kommen, und die Gründe für diese Warnungen können unterschiedlich sein. Hier sind die häufigsten:
- Inkompatibilität
- Geringer Speicherplatz
- Schlechte Netzwerkverbindung
- Apple-Serverfehler
- Unerwarteter Stromausfall
- SMC/NVRAM-Fehler
- Software-Konflikte von Drittanbietern
- Hardwareprobleme
So beheben Sie den Fehler „Software Update Mac geht nicht“
Nachdem wir nun herausgefunden haben, warum Ihr Mac keine Updates durchführt, wollen wir uns nun damit befassen, wie sich das Problem beheben lässt.
1. Prüfen Sie, ob Ihr Mac kompatibel ist
Inkompatibilität kann zu einem Update-Problem führen. Bevor Sie Ihren Mac tatsächlich aktualisieren, sollten Sie überprüfen, ob Ihr Mac mit dem macOS kompatibel ist, das Sie installieren möchten.
Hier sind die Macs, auf denen macOS Tahoe ausgeführt werden kann:
- MacBook Air 2020 und neuer
- MacBook Pro 2020 und neuer, einschließlich 16" von 2019
- Mac mini 2020 und neuer
- iMac 2020 und neuer
- iMac Pro 2017
- Mac Pro 2019 und neuer
- Mac Studio 2022 und neuer
- Das Softwareupdate zeigt nur Updates an, die mit Ihrem Mac kompatibel sind.
- Wenn Ihre Systemeinstellungen kein Softwareupdate enthalten, verwenden Sie macOS 10.13 oder älter und müssen die Aktualisierung über den App Store durchführen.
2. Genügend Speicherplatz freigeben
Einer der kritischsten Faktoren, die ein Mac-Update verhindern, ist ein Mangel an Speicherplatz. Das Installationspaket für macOS 26 benötigt etwa 10 GB, was aber nicht bedeutet, dass Sie nur 10 GB freien Platz benötigen. Für eine erfolgreiche Installation sind mindestens 20 GB freier Speicherplatz ratsam.
Um Ihren verfügbaren freien Speicherplatz zu überprüfen, klicken Sie auf das Apple-Menü > Systemeinstellungen > Allgemein > Speicher.
Wenn Ihr Speicherplatz knapp wird, sollten Sie BuhoCleaner verwenden, einen der besten Mac-Cleaner, um unnötige Dateien schnell von Ihrem Mac zu löschen. Das Tool kann unter anderem Junk-Dateien bereinigen, unerwünschte Apps entfernen und große oder doppelte Dateien finden und löschen. In nur wenigen Sekunden können Sie Gigabyte an Speicherplatz freigeben.
3. Netzwerkverbindung überprüfen
Die Netzwerkverbindung spielt eine wesentliche Rolle für ein erfolgreiches macOS-Update. Das macOS-Installationsprogramm muss die relevanten Mac-Informationen über das Netzwerk abrufen. Vergewissern Sie sich daher, dass Ihr WLAN am Mac verbunden und stabil ist.
Um eine bessere WLAN-Verbindung zu erhalten, führen Sie die folgenden Schritte aus, um Ihr WLAN zurückzusetzen.
- Klicken Sie auf das WLAN-Symbol im Statusmenü.
- Schalten Sie es aus und wieder ein.
- Prüfen Sie, ob Sie Ihren Mac ordnungsgemäß aktualisieren können.
4. Ihren Mac neu starten
Wenn Ihr Mac mehr als 10 Minuten lang auf einem Bildschirm hängen bleibt, ist die Aktualisierung höchstwahrscheinlich fehlgeschlagen. In diesem Fall können Sie die Ein-/Aus-Taste gedrückt halten, Ihren Mac ausschalten und dann neu starten, um zu sehen, ob die Aktualisierung erfolgreich war.
5. Prüfen Sie, ob es Probleme mit Apples Servern gibt
Update-Probleme treten auf, wenn die Apple-Server Probleme haben: Gehen Sie auf die Systemstatus-Seite von Apple, um zu überprüfen, ob es ein Problem mit den Apple-Servern gibt.
- Öffnen Sie die Apple-Systemstatusseite.
- Suchen Sie das macOS Softwareupdate und prüfen Sie ihren Status. (Grün bedeutet verfügbar, während rot oder gelb bedeutet, dass es Probleme mit den Apple-Servern gibt und Sie nichts weiter tun können als zu warten. )
Wenn es keine Probleme mit den Apple-Servern gibt, versuchen Sie den nächsten Schritt.
6. NVRAM zurücksetzen
NVRAM ist die Abkürzung für Non-Volatile Random Access Memory. Er speichert die Einstellungen Ihres Macs wie Datum, Uhrzeit, Schreibtisch, Maus und so weiter. Diese Einstellungsdateien tragen dazu bei, dass Ihr Mac reibungslos funktioniert, und sie werden nicht gelöscht, selbst wenn Sie Ihren Mac ausschalten.
Sie können jedoch auch dazu führen, dass Ihr Mac nicht mehr einwandfrei funktioniert. In diesem Fall können Sie Ihr NVRAM zurücksetzen.
Das müssen Sie tun:
- Ihren Mac neu starten.
- Drücken und halten Sie sofort die Tasten Command + Option + P + R.
- 20 Sekunden später lassen Sie die Tasten los.
- Wenn Ihr Mac neu geladen wird, versuchen Sie Ihr macOS zu aktualisieren.
7. Ihren Mac im abgesicherten Modus aktualisieren
Der abgesicherte Modus kann viele Probleme mit Macs lösen. Wenn Ihr Mac nicht hochfährt, weil der Bildschirm schwarz oder leer ist, können Sie im abgesicherten Modus Ihren Mac aktualisieren.
So geht's einfach:
Ihren Mac ausschalten: Vergewissern Sie sich, dass Ihr Mac vor dem Start vollständig ausgeschaltet ist.
Im abgesicherten Modus starten:
Auf einem Intel-basierten Mac:
- Die Umschalttaste drücken und sie gedrückt halten.
- Halten Sie die Umschalttaste gedrückt, bis das Anmeldefenster angezeigt wird. In der rechten Ecke des Anmeldefensters sollte der Schriftzug Abgesicherter Start oder ein ähnlicher Schriftzug erscheinen, der angibt, dass Sie sich im abgesicherten Modus befinden.
Auf einem Apple Silikon Mac:
- Drücken Sie lange auf die Ein-/Aus-Taste, bis das Fenster „Startoptionen“ angezeigt wird..
- Halten Sie die Umschalttaste gedrückt.
- Klicken Sie auf „Im abgesicherten Modus fortfahren“ und lassen Sie die Umschalttaste los, wenn Sie den Anmeldebildschirm sehen.
Sich bei Ihrem Mac anmelden: Geben Sie Ihren Benutzernamen und Ihr Passwort ein, um sich bei Ihrem Mac anzumelden.
8. macOS über den Wiederherstellungsmodus aktualisieren
Der macOS-Wiederherstellungsmodus ist die ultimative Lösung für Sie. Mit dem macOS-Wiederherstellungsmodus können Sie die neueste Version von macOS, die derzeit oder kürzlich installiert ist, neu installieren. Aber um böse Überraschungen zu vermeiden, sollten Sie vorher eine Sicherungskopie Ihres Macs erstellen.
Was Sie weiter tun:
- Schalten Sie Ihren Mac ein.
- Halten Sie sofort die Tasten Command + R gedrückt, bis Sie das Apple-Symbol oder andere Bilder sehen.
- Wählen Sie in der Liste macOS-Dienstprogramme die Option macOS neu installieren.
- Folgen Sie den Anweisungen auf dem Bildschirm, um den Neuinstallationsprozess abzuschließen.
Fazit
Hoffentlich haben Sie Ihren Mac mit einer oder mehreren der oben genannten Methoden erfolgreich aktualisiert. Wenn Ihr Mac immer noch nicht aktualisiert werden kann, müssen Sie möglicherweise Ihre Hardware überprüfen. Insgesamt sind Probleme bei der Aktualisierung von Macs häufig, und eine Lösung zu finden, ist nicht schwierig.
Insgesamt ist das Problem beim „Software Update Mac geht nicht“ weit verbreitet, und es ist nicht schwer, eine Lösung zu finden. Es ist erwähnenswert, dass mangelnder Speicherplatz der Hauptgrund ist, warum Sie Ihren Mac nicht auf macOS Tahoe 26 aktualisieren können. Vergessen Sie also nicht, genügend Speicherplatz zu reservieren, bevor Sie ein Update durchführen.
Yeezy hat einen Bachelor-Abschluss und verfügt über umfassende Kenntnisse und technische Erfahrungen im IT-Bereich. Seit fast sechs Jahren hat sie zahlreiche faszinierende Fachartikel über iPhone, iPad und Mac geschrieben und genießt bei Apple-Nutzern großes Vertrauen und Beliebtheit.