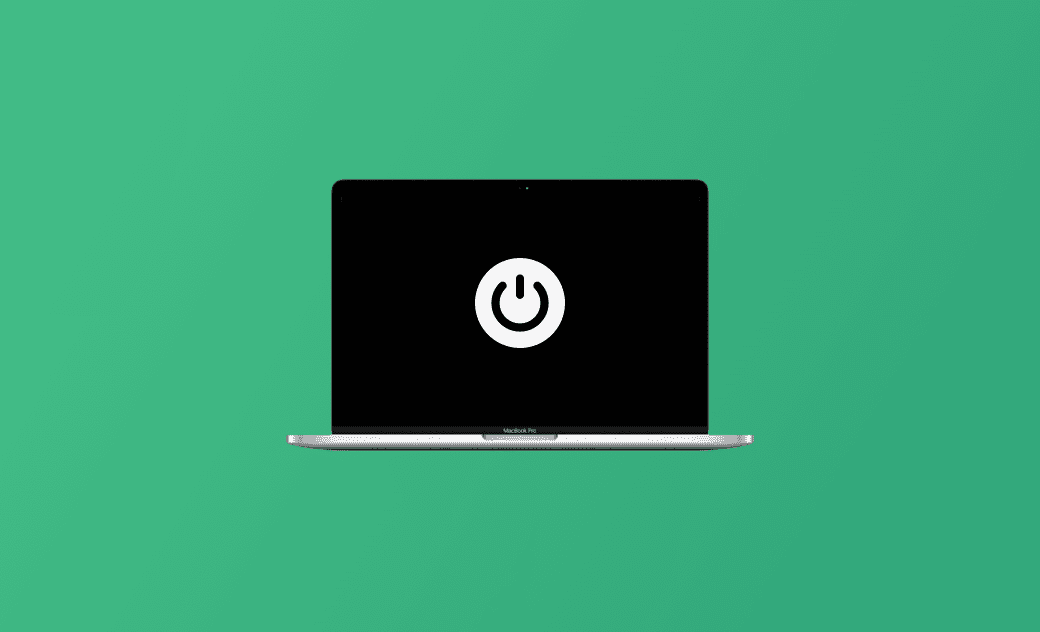macOS Tahoe Kernal Panic? Here's How to Fix It
This guide will take you through the meaning of kernel panic on Mac, along with the reasons behind this issue and the solutions. Read on!
Have you ever encountered problems like your Mac continuously restarting or not booting, accompanied by a mysterious "Kernel Panic" error message? In this guide, we'll explore what kernel panic is, the common causes behind the issue, and most importantly, how to fix it.
What Is Kernel Panic on Mac?
A kernel panic is a core program that acts as the heart of macOS, similar to the Linux OS kernel. It facilitates communication between your computer's input and output devices and the software, mediating the exchange of data.
When your Mac refuses to boot, or it repeatedly restarts, you might encounter a "Kernel Panic." This signifies a problem with the Mac's kernel, and there can be various reasons behind it.
What Causes Kernel Panic on Mac (Tahoe)?
When you see the "Kernel Panic" message during Mac startup, it could be due to several reasons. Generally, kernel panics on Mac occur when there are issues with external devices connected to your Mac, software conflicts, hardware problems, or even potential faults in your Mac's components.
Here are the potential causes to check when you face a kernel panic on Mac:
- macOS issues
- Software application problems
- Hardware malfunctions
- Faulty Mac components
- Issues with external devices
How to Fix Kernel Panic on Mac (Tahoe)
If your Mac continues to experience unexpected restarts, fails to start up, or encounters recurring kernel panics, you can start by identifying the root cause and trying the following troubleshooting steps:
Solution 1. Boot Your Mac in Safe Mode
The method for booting your Mac in Safe Mode varies depending on the type of Mac you have. To begin, click on the Apple menu and then select About This Mac to check your Mac model.
Follow these steps to start your Mac in safe mode:
For an Apple Silicon Mac:
- Click on the Apple menu and select Shut Down to turn off your Mac.
- Hold the power button until you see the Loading startup options appear.
- Select your volume.
- While holding the Shift key, click Continue in safe mode.
Your Mac will automatically restart. When the login window appears, you'll see "Safe Boot" in the menu bar.
For an Intel-based Mac:
- Immediately press and hold the Shift key upon starting your Mac.
- Release the Shift key once the login window appears.
- You'll see "Safe Boot" in the menu bar.
If your Mac boots successfully in Safe Mode, the kernel panic issue is most likely resolved.
Solution 2. Uninstall Third-Party Apps
If you recently updated non-Apple software, it might be causing compatibility issues, leading to kernel panics. Temporarily removing such software can potentially resolve the problem. Once new versions of the software are available, consider reinstalling them.
If you're looking for a quicker and easier way to uninstall apps on your Mac, consider BuhoCleaner, a Mac cleaning tool with a powerful app uninstallation feature. With this tool, you can remove unwanted apps, even stubborn ones, with just a single click. Click the button below to give it a try now.
Related Article: 5 Ways to Completely Uninstall Apps on MacBook
Solution 3. Disconnect Your External Devices
Try disconnecting all external devices except for Apple's keyboard and mouse. This can help determine if any of the external devices are causing the kernel panic. Remove third-party hardware like RAM and PCI cards, and then restart your Mac. After the restart, reconnect your external devices to identify any problematic ones.
Solution 4. Manage Your Startup Items
When your Mac starts up, certain services and applications launch simultaneously. If kernel panics occur, review your Mac's startup items and remove any problematic services or software.
For easy management of Mac's startup items (login items), consider using the Mac cleaner app "BuhoCleaner":
- Download and install BuhoCleaner.
- Launch it, click Startup Items in the left column, and click the Scan button in the right column.
- Toggle off the login items and startup services you don't need.
- Restart your Mac. This might resolve the kernel panic, allowing your Mac to function normally.
Solution 5. Update Your macOS
If your macOS version is outdated or has known issues, updating it might help resolve problems like kernel panics, startup failures, and recurring glitches.
Here's how to check for macOS updates:
- Click on the Apple menu and select System Settings > General > Software Update.
- If there is an update available, download and install the update.
After updating your macOS, check if the kernel panic issue has been resolved.
Solution 6. Diagnose Your Hardware
If the previous solutions don't work and the kernel panic persists, it might be necessary to diagnose hardware issues within your Mac. Here's how you can do it:
- For an Apple Silicon-based Mac:
- Long-press the power button on your Mac.
- When you see Options, release your finger from the power button.
- Long-press the Command + D keys.
- For an Intel-based Mac:
- Start your Mac and immediately long-press the D key on your keyboard.
- Once the language selection screen appears, release your finger. (You might see a progress bar.)
- If the D key doesn't function, try long-pressing Option + D.
If you're uncertain about the diagnostic process, consider reaching out to Apple Support, a Mac specialist, or a repair shop.
Solution 7. Reinstall macOS
If none of the above methods solve your issue, the last resort is to reinstall macOS. You can reinstall macOS using the recovery system built into your Mac without losing your files and user settings. However, it's essential to back up your important files before proceeding.
Here are the steps to reinstall macOS:
Step 1. Boot Your Mac in Recovery Mode.
For an Apple Silicon Mac:
- Click on the Apple menu, choose Shut Down, and hold the power button until you see the Loading startup options appear.
- Select Options > Continue.
- Follow the on-screen instructions to reinstall your macOS.
For an Intel-based Mac:
- Click on the Apple menu and choose Restart.
- To install the latest macOS version, press and hold Option + Command + R.
- To reinstall the original version that came with your computer, press and hold Option + Shift + Command + R.
- To install the macOS version you're currently using, press and hold Command + R.
Step 2: In the window that appears, select Reinstall macOS, click Continue, and follow the on-screen installation instructions.
Once you've reinstalled macOS, restart your Mac and check if the kernel panic issue has been resolved.
Conclusion
When your Mac faces issues like repeated restarts, failure to boot, or kernel panics, various factors could be at play. It's crucial to methodically investigate each potential cause and apply the appropriate solutions. If you feel uncertain about any of these troubleshooting methods, consider consulting with a professional. Additionally, for those seeking to optimize their Mac's performance, BuhoCleaner is a valuable tool.
Living in Chengdu, Kelly is an Apple technician focused on Mac, iPhone, and iOS repairs. Meanwhile, he's also a columnist at Dr.Buho, with a simple mission to help fix Apple things that are with software or hardware glitches.