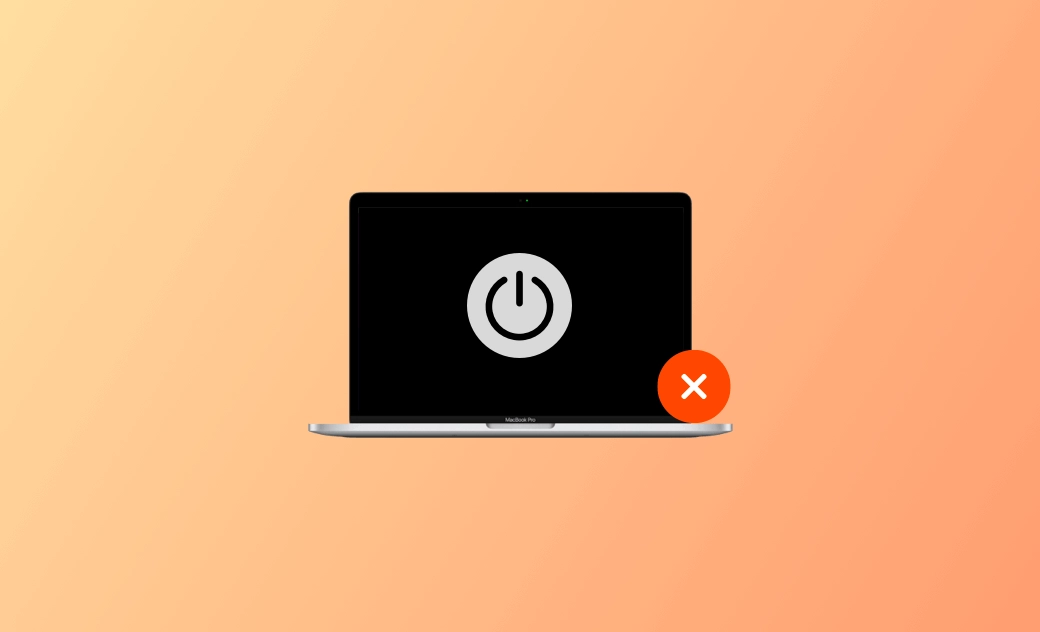MacBook Won’t Turn On After macOS Tahoe Update? 10 Fixes
If your MacBook Pro/Air won’t turn on after the macOS Tahoe update, follow the 10 troubleshooting steps below to fix the issue.
1. Press the Power Button Again
Press the Power button again. Make sure to hold the Power button or Touch ID for about 10 seconds.
2. Check if Your MacBook Has Power
If your MacBook won't turn on, check its power connections.
Ensure the power cable is properly connected and your MacBook is charging correctly. If the battery is completely drained, let it charge for at least 30 minutes, then try turning it on again.
You can also try a different power cable or adapter. If your Mac still doesn’t charge, the battery may need to be replaced.
3. Disconnect All External Devices
Unplug all external devices such as USB drives, external hard drives, printers, etc., and then press the Power button again to see if your MacBook can boot. Sometimes, faulty external accessories prevent your MacBook Pro from turning on.
4. Perform a Force Restart
If your MacBook Pro still won’t turn on, press and hold Command + Control + Power simultaneously for about 10 seconds to force restart your Mac and see if it turns on.
5. Check Your MacBook Display
If your MacBook powers on but the screen remains black, check the display brightness by pressing the F2 key. If you suspect a display issue, bring your Mac to an Apple repair store for assistance.
6. Reset SMC on Mac
If your MacBook won’t boot, you can reset the SMC (System Management Controller) to fix power-related issues.
Press and hold Control + Option + Shift for 7 seconds, then press and hold the Power button as well. This will reset the SMC, and your MacBook may turn on.
7. Reset NVRAM on Mac
If your MacBook Pro/Air still won’t turn on, try resetting the NVRAM (non-volatile random-access memory).
Shut down your MacBook and press the Power button. Immediately hold down Option + Command + P + R until you hear the startup chime twice, then release the keys.
8. Start Mac in Recovery Mode to Repair Disk or Reinstall macOS
If your Mac starts to a blank or black screen, try booting into recovery mode to repair the startup disk.
- Apple Silicon Macs: Press and hold the Power button for about 10 seconds until the startup options window appears. Select Options and click Continue.
- Intel-based Macs: Press the Power button, then immediately press and hold Command + R until the Apple logo appears to boot in recovery mode.
Once in the macOS recovery window, select Disk Utility>Continue. Select your startup disk and click First Aid to repair it.
To reinstall macOS, select Reinstall macOS Tahoe in the recovery window.
9. Try to Start Your Mac in Safe Mode
If your MacBook still won’t turn on after upgrading to Tahoe, try performing a Safe Boot.
- Intel Macs: Press the Power button and immediately hold Shift to start in Safe Mode.
- Apple Silicon Macs: Hold the Power button until the startup options appear, select your startup disk, hold Shift, and click Continue in Safe Mode.
Once in Safe Mode, you can diagnose and fix issues by uninstalling apps, changing startup items, updating macOS, or reinstalling macOS.
10. Contact Apple Support
If your MacBook still won’t start, contact Apple Support for further assistance.
Speed Up Your Mac with BuhoCleaner
To keep your Mac running optimally, try BuhoCleaner.
BuhoCleaner is a professional Mac cleaner that helps remove junk files, uninstall apps, find and delete large or duplicate files, manage startup items, analyze disk space, free up RAM, flush DNS, and more.
Bottom Line
If your MacBook won’t turn on after the macOS Tahoe update, follow the 10 troubleshooting steps in this post. Regularly back up your data to prevent loss due to hardware or software issues.
For more useful Mac and iPhone tips, visit https://www.drbuho.com/.
Cassie has been writing about technology for her entire career life - over 5 years. She enjoys diving into how Apple products work and then breaking it down in a way anyone can understand.