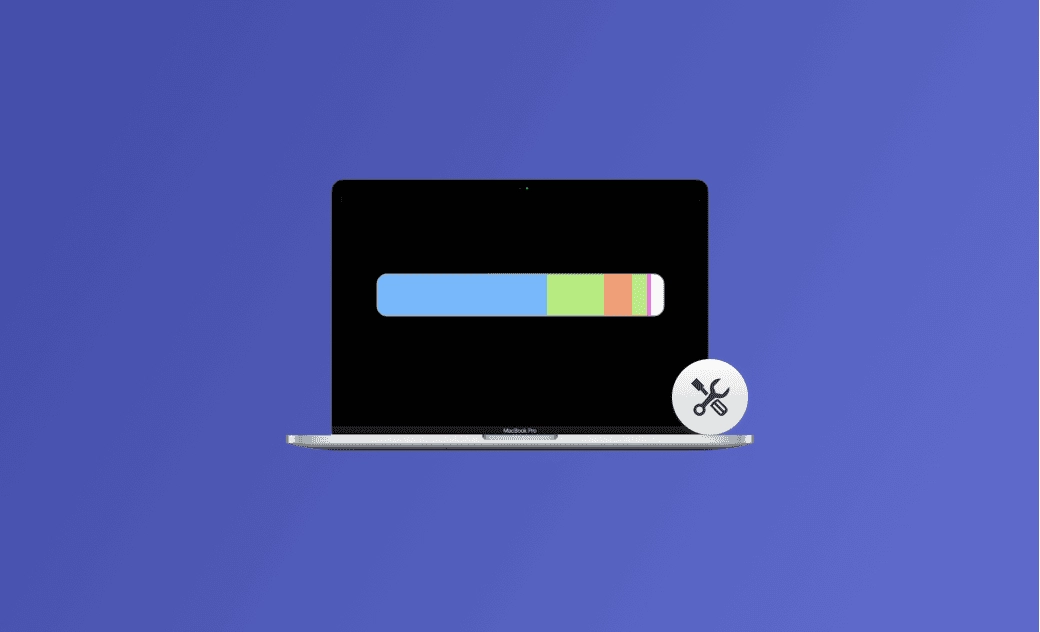How to Fix the "No Space Left on Device" Error on Mac
It's frustrating to encounter the "No space left on device" error on your Mac. This error can occur in various scenarios, from using Safari to working with Docker and Terminal.
Fret not! In this article, we'll explore eight effective ways to fix the "No space left on device" error on your Mac, covering both general methods and specific solutions tailored to different contexts.
Let's get started!
How to Fix the "No Space Left on Device" Error on Mac
1. Clean Up Your Mac with One-Click
The "No space left on device" error signals that your Mac's disk is full, and the key to resolving this issue is to free up disk space.
BuhoCleaner proves to be an ideal tool for Mac cleanup. Its "Flash Clean" feature allows you to reclaim gigabytes of space with a single click. Additionally, it provides various cleaning tools, including an app uninstaller, duplicate file finder, startup program manager, memory cleaner, disk space analyzer, and more. All these cleaning features are consolidated into one tool, making it truly worth a try!
Here's how to use BuhoCleaner to free up space on your Mac:
- Download, install, and launch BuhoCleaner.
- Click the Scan button.
- Review the scan results and delete unwanted files as needed.
- Explore additional features in BuhoCleaner for further Mac cleanup.
Here's a video introduction to BuhoCleaner:
2. Uninstall Unused Apps
Unused applications can take up a lot of valuable disk space on your Mac. Review your applications and uninstall those you no longer need.
To manually uninstall an app from your Mac, follow these steps:
- Open Finder > Applications.
- Drag the app you want to uninstall to the Trash.
- Press Shift + Command + G to open the "Go to Folder" window.
- Paste ~/Library into the search box and press Return on your keyboard.
- Search for the app's related files in the following folders, delete them to the Trash, and empty your Trash.
- Application Support
- Application Scripts
- Caches
- Containers
- Cookies
- Internet Plug-Ins
- Logs
- Preferences
- Saved Application State
For a complete uninstallation of multiple apps on your Mac, use BuhoCleaner with the following steps:
- Download and install BuhoCleaner on your Mac.
- Click "App Uninstall" to view all installed apps on your Mac.
- Select the apps you no longer need, then click the "Remove" button.
Related Article: How to Completely Uninstall Apps on MacBook: 5 Easy Ways
3. Optimize Mac Storage
macOS provides built-in features to optimize storage. If you prefer not to install any third-party cleaner on your Mac, follow the optimization recommendations in the Storage Settings to optimize your Mac.
Here's what you can do:
- Click the Apple menu > System Settings > General > Storage.
- Under the Storage bar, you will find some recommendations. Simply follow them to optimize your Mac.
4. Clear Temporary Files and Cache
One of the primary culprits for the "No space left on device" error is the accumulation of temporary files and cached data. To address this issue:
- Open Finder.
- Press Shift + Command + G to open the "Go to Folder" window.
- Enter ~/Library/Caches and press Return.
- Delete the unwanted caches from your Mac.
5. Disable "Hide IP Address" in Safari Settings
Some users encountered the "The operation couldn't be completed. No space left on device" error while using Safari, even though their Macs have enough storage space. In such a case, you can disable the Hide IP Address feature in Safari to check if the problem is resolved.
Here's how:
- Open Safari.
- Click the Safari menu and select Settings.
- Switch to the Privacy tab and uncheck the Hide IP address option.
6. Clean Up Unused Objects, Volumes, and Images in Docker
Some users reported a "No space left on device" error when using Docker on Mac. This error indicates that your Mac is running out of storage space, and what you need to do is clear unwanted objects, volumes, and images, or perform a complete cleanup of your Docker to free up enough space to make Docker run smoothly.
Related Article: 3 Ways to Completely Uninstall Docker Desktop on Mac
7. Restart Your Mac
Sometimes, you may encounter the error "The operation couldn't be completed. No space left on device" on your Mac, even if you have cleared enough storage space. In such cases, try restarting your Mac.
8. Update Your Mac
macOS has become more efficient at storage management than ever before. If your Mac is out of date, it's a good idea to check for software updates and keep it updated.
See what to do if you can't update your Mac.
Final Words
"No space left on device" is one of the most common issues on your Mac. By following the methods above, you should have enough clear storage space to complete the operations you want.
If your Mac displays the "No space left on device" error, but you can't delete anything, it's advisable to start your Mac in safe mode and then clear unwanted files to reclaim more space.
Jerome is a passionate enthusiast of all things Apple. He is expertise in crafting tech-related articles, with a portfolio of more than 100 articles covering various Apple products like the iPhone, iPad, and Mac.