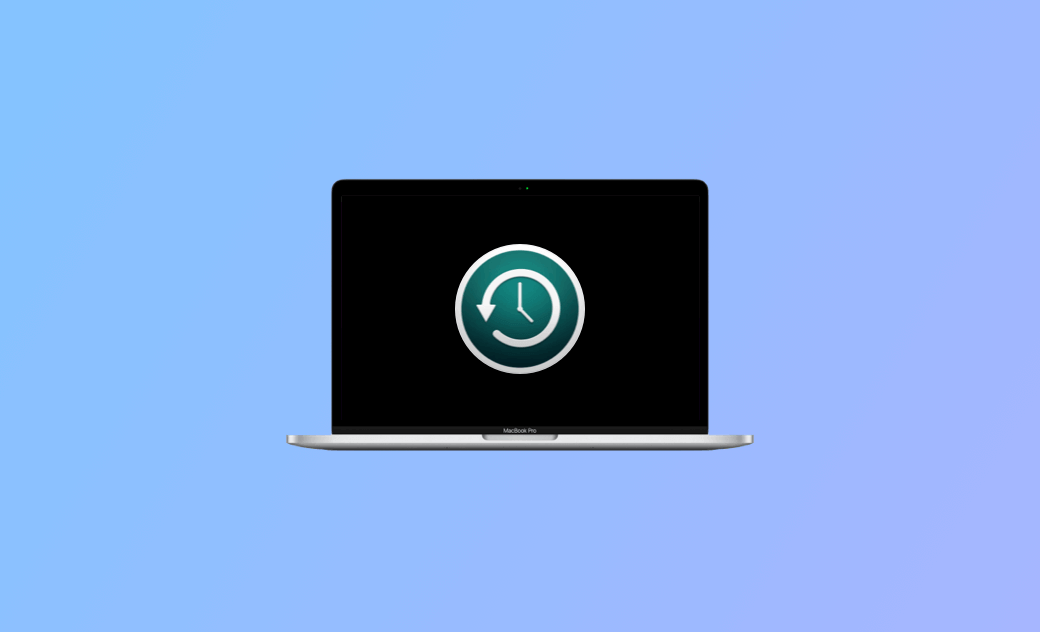How to Use Time Machine on Mac to Backup and Restore
Check the Mac Time Machine introduction below and learn how to use Time Machine to back up and restore your Mac.
What Is the Time Machine on Mac?
Time Machine in macOS is a built-in system backup and restore app. It provides users an easy way to back up the entire Mac system including personal files, applications, and system settings. It helps users recover lost data or revert the macOS to a previous state if needed.
Key features of Mac Time Machine include:
- Automatic backup: You can use Time Machine to back up your Mac at regular intervals.
- Easy restoration: Time Machine lets you easily restore your Mac OS to a previous state. It also lets you restore specific files and folders from different points.
- Incremental backups: Mac Time Machine uses an incremental backup method to only back up files that have changed. This can save storage space for the backup drive.
- Sparse bundles: It stores backups in a disk image format called Sparse Bundle. This file format is easy to manage and makes it easier to recover data.
- Drive support: Time Machine supports external hard drives, USB flash drives, and network drives.
- Multiple file versions: It keeps multiple versions of the same file. You can easily compare different versions of a document and revert to an older version if you want.
- Encryption: You can encrypt the Time Machine backups with a password to improve its security.
Related Article: How to Clone Mac Hard Drive to an External HDD or SSD
How to Use Time Machine to Back Up Your Mac
To back up your Mac with Time Machine, follow the steps below.
- Prepare and connect an external hard drive to your Mac. You should use the disk only as your Time Machine backup disk. Make sure the backup drive has enough storage.
- The disk format you can use with Time Machine on Mac is APFS or Mac OS Extended. For newer macOS versions, use APFS. If needed, you can open Disk Utility, select the external hard drive, click Erase, and select APFS to format the disk to APFS first.
- Click Apple > System Settings > General > Time Machine.
- Click the “+” icon and select your external storage device as the backup destination.
- After you select the backup drive, Time Machine will automatically make periodic backups for your Mac.
How to Use Time Machine Backup on a New Mac
Follow the steps below to restore a Time Machine backup on a new Mac or another computer.
- Plug the drive with Time Machine backup into your Mac.
- Turn on your new Mac.
- Open Migration Assistant via Spotlight.
- Click Continue, then follow the on-screen instructions.
- Choose the option to transfer from a Time Machine Backup and click Continue.
- Select your recent Time Machine backup and the data to transfer.
- Start the transfer process. When finished, set up your Mac.
How to Restore Mac from Time Machine Backup
You can restore macOS from a Time Machine backup if necessary. Check the steps below.
- Connect the Time Machine backup drive to your Mac.
- Start your Mac and immediately press and hold the Command + R keys to enter into Mac recovery mode.
- In Recovery Mode, select Restore from Time Machine Backup. Follow the instructions to select a backup source and choose the backup you want to restore your Mac to.
To restore specific files or folders on Mac, you can do it in a normal macOS environment.
- Open Finder and go to the location where the files were originally stored.
- Click the Time Machine icon in the menu bar and select Enter Time Machine.
- Browse the backups and select the files you want to restore.
- Click the Restore button to restore the files to their original location on your Mac.
Easy-to-use Mac Cleaner – BuhoCleaner
To make your Mac run faster and have more free space, you can use a professional Mac cleaner program to clean your Mac.
BuhoCleaner helps you easily free up space on your Mac. You can use it to flash clean your Mac to remove junk data, clear system storage and cache, completely uninstall apps on your Mac without leftovers, find and delete unneeded large files, disable startup items, free up RAM, monitor system resources, and more.
Verdict
Mac Time Machine is an essential tool for macOS & data security and recovery, helping users avoid data loss due to hardware failures, accidental deletions, or software issues. Hope the introduction and guide in this post help you better know and use the Time Machine application on your Mac.
Cassie has been writing about technology for her entire career life - over 5 years. She enjoys diving into how Apple products work and then breaking it down in a way anyone can understand.