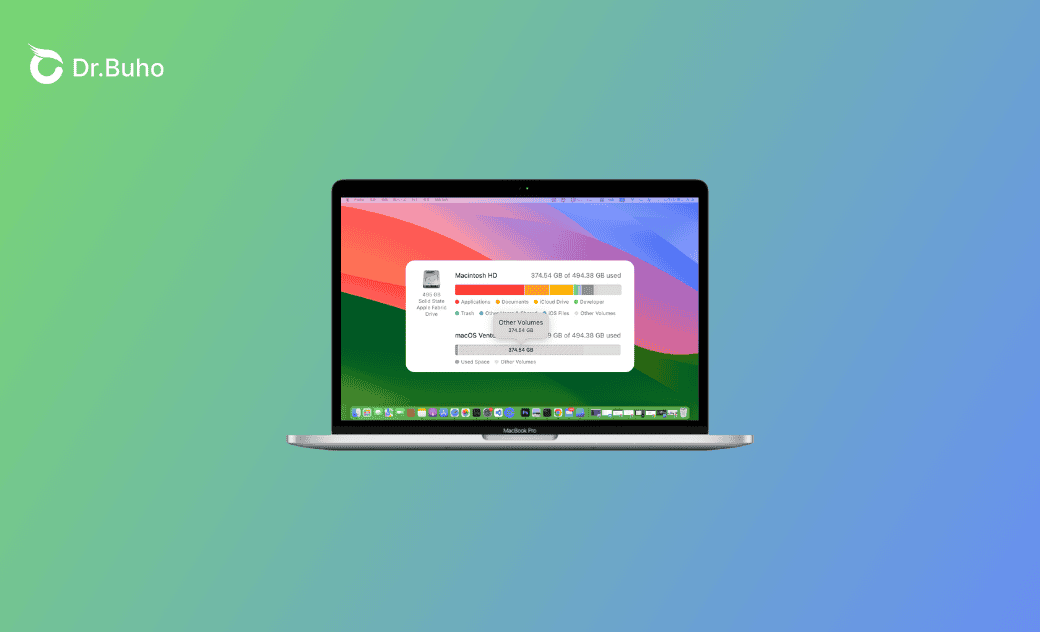"Other Volumes in Container" on Mac Taking Up Space? Fixed
Curious about what "Other Volumes in Container" in Mac storage is and how to delete it? Don't miss this guide, where we provide a detailed explanation. Keep reading!
You may notice a category called "Other Volumes in Container" in Mac storage. It occupies an amount of space, ranging from tens of gigabytes to over a hundred gigabytes. Wondering what it is, why it takes up so much storage space, and most importantly, how to delete it to free up more space on your Mac? Continue reading this guide for detailed insights.
What Is "Other Volumes in Container" in Mac Storage?
Before understanding what "Other Volumes in Container" is on your Mac, let's first learn the definitions of Partition, Container, and Volume.
Partition: A partition refers to physically dividing a hard drive or storage device into separate sections. Each section acts as an independent storage area with a fixed size and capacity. Storage spaces in different partitions are typically isolated and cannot be directly shared.
Container: A container is a logical partitioning scheme used by Apple's APFS. Each container is independent, and storage spaces are not shareable. However, a container can be divided into multiple volumes that share the same container's storage space. The introduction of containers has made storage space utilization more efficient.
Volume: A volume is a specific storage area within a container. It can be used to install an operating system or store user data. The concept of volumes only appears in the APFS file system.
With definitions of partition, container, and volume in mind, you likely have a general understanding of "Other Volumes in Container". If a container has multiple volumes, they are considered "Other Volumes" to each other.
How to Check "Other Volumes in Container" on Mac
If your Mac has multiple volumes, you can check how much space "Other Volumes in Container" takes up in the Mac storage.
On macOS Monterey and Earlier:
- Click the Apple menu and select "About This Mac".
- Switch to the "Storage" tab, where you can see all volumes on your computer. The striped part on the storage bar represents "Other Volumes in Container".
On macOS Tahoe, Sequoia, Sonoma, and Ventura:
- Click the Apple menu and select "System Settings".
- Click "General > Storage > All Volumes".("Other Volumes" is equivalent to "Other Volumes in Container".)
Why Is "Other Volumes in Container" Taking So Much Space on Mac?
If "Other Volumes in Container" occupies a significant amount of space, it indicates that there is a lot of data on your other volumes, consuming a large portion of your Mac's storage space.
In my case, the "Other Volumes" size is 374.54 GB, representing the storage space occupied by the Macintosh HD volume.
How to Delete "Other Volumes in Container" on Mac
If your Mac is running low on storage space, you can try the following methods to delete or get rid of "Other Volumes in Container" and free up storage space.
Method 1. Delete Unnecessary Volumes
If you have volumes that are no longer needed, deleting them can free up the storage space they occupy on your Mac.
To delete unwanted volumes on Mac:
- Open Disk Utility via Spotlight or Finder > Applications > Utilities.
- Select the volume you want to delete from the sidebar and click the "–" button in the toolbar.
- On the new window, click Delete, then click Done.
Method 2. Quickly Clean Up Mac with BuhoCleaner
Cleaning up your Mac can reduce the size of "Other Volumes in Container".
BuhoCleaner, one of the best Mac cleaning tools, can help you quickly free up gigabytes of storage space with just one click. Additionally, it offers other cleaning features such as app removal, large and duplicate file removal, similar photo deletion, disk space analysis, memory release, system status monitoring, and more.
Here's how to clean up your Mac quickly using BuhoCleaner:
- Download, install, and open BuhoCleaner.
- Click the "Scan" button and delete the unwanted results.
- Explore other cleaning features to clean up your Mac.
Method 3. Uninstall Unused Apps
Applications can occupy a significant amount of Mac storage space. Timely removal of unnecessary and leftover files from removed applications can effectively reduce the size of "Other Volumes in Container".
BuhoCleaner, as we mentioned earlier, is an excellent choice for uninstalling apps from your Mac. With it, you can easily and completely delete multiple unwanted applications with a single click.
Alternatively, you can go to the Finder > Applications folder to manually delete unwanted applications and programs, and then go to ~Library to remove application support files one by one. For more detailed steps, refer to How to Completely Uninstall Apps on MacBook.
Method 4. Optimize Your Mac
If you prefer not to install any new software on your Mac, you can use macOS's built-in optimization tools to optimize and clean up your Mac storage to reduce the size of "Other Volumes in Container".
On macOS Monterey and Earlier:
- Click the Apple menu and select "About This Mac > Storage".
- Click the "Manage" button above the storage bar, optimize your Mac based on "Recommendations", and then view and clear other file categories, such as Documents, Mail, iOS Files, etc. (See How to Clear "System Data" on Your Mac).
On macOS Sonoma and macOS Ventura:
- Click the Apple menu and select "System Settings > General > Storage".
- Optimize your Mac based on the "Recommendations" list, then click the "Info" button next to file types to clean up the space they occupy.
Method 5. Empty the Trash
Some methods mentioned above may bypass the trash while some of them may not. If you don't empty the Trash, the space it occupies won't be freed up. So don't forget to go ahead and empty your trash after deleting files from your Mac.
Read more: Can't Empty Trash on Mac: Why and How to Fix It
Method 6. Restart Your Mac
It's also good practice to restart your Mac. Restarting your Mac will clear temporary files and reset system memory, helping reduce "Other Volumes in Container".
Method 7. Reinstall macOS
Another effective way to delete "Other Volumes in Container" is to reinstall macOS. During the reinstallation process, all data on your Mac will be erased, including all the other volumes within the container.
If you don't want to lose any important files, ensure that you have them backed up before proceeding with the reinstallation steps.
Conclusion
We hope you now have a better understanding of "Other Volumes in Container" on Mac and know how to delete or reduce it when it takes up a lot of space.
It's worth mentioning that BuhoCleaner is a tool worth trying as it not only provides useful cleaning features but also offers real-time monitoring of your system status right in the menu bar. Give it a shot!
Wendy Wu is a tech enthusiast with a deep passion for all things iPhone, iPad, and Mac. Wendy is always on the lookout for Apple products and is committed to providing Apple users with some of the latest information and useful tips.